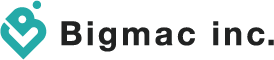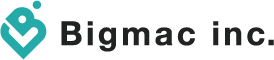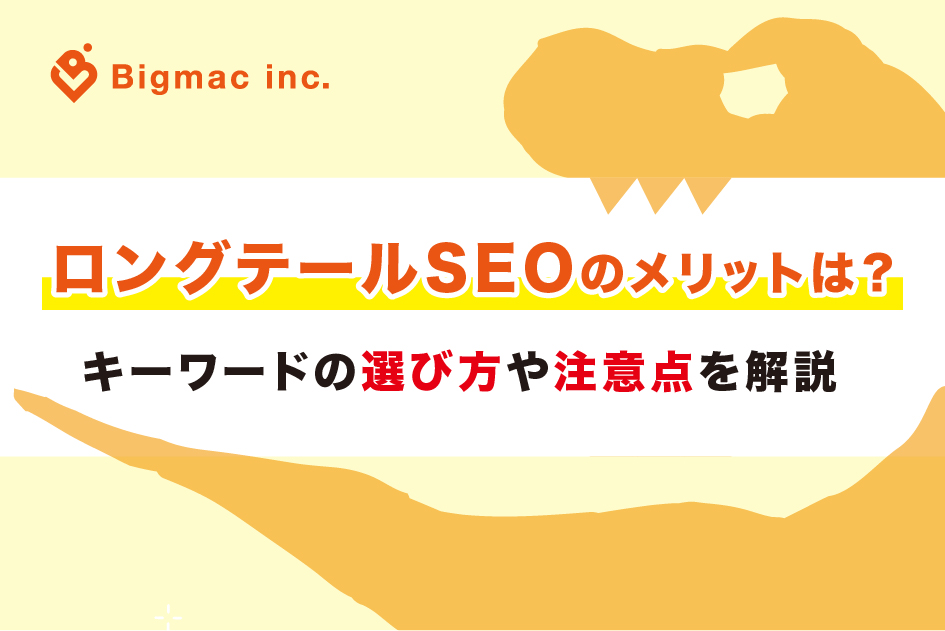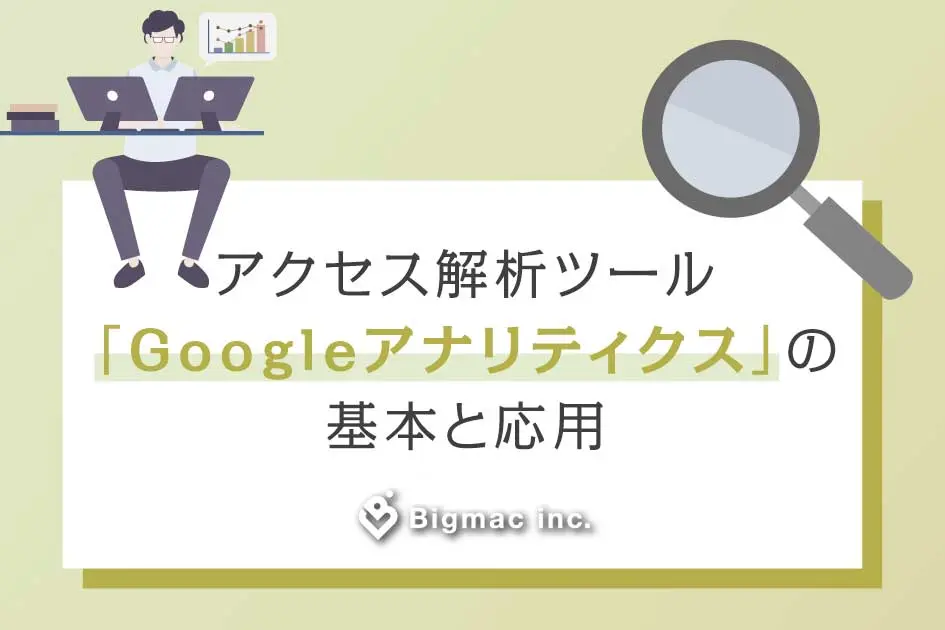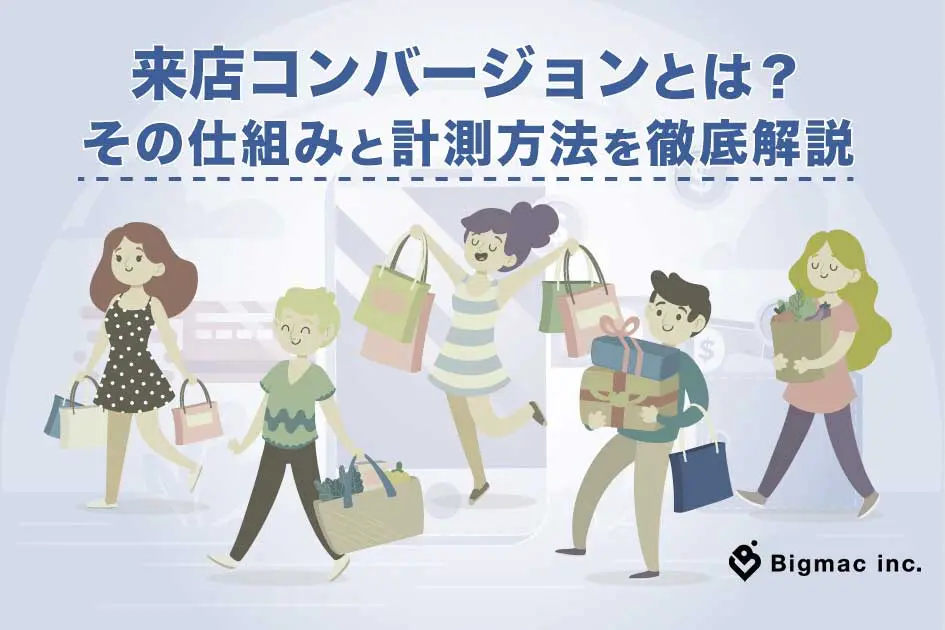まだリリースされて間もない「Googleアナリティクス4(GA4)」
今回はその導入方法、また従来のものとの違いや新たに追加された機能について簡単にご紹介します。
※本記事は作成された2月上旬現在のGA4をもとに解説しています。
目次
Googleアナリティクス4とは
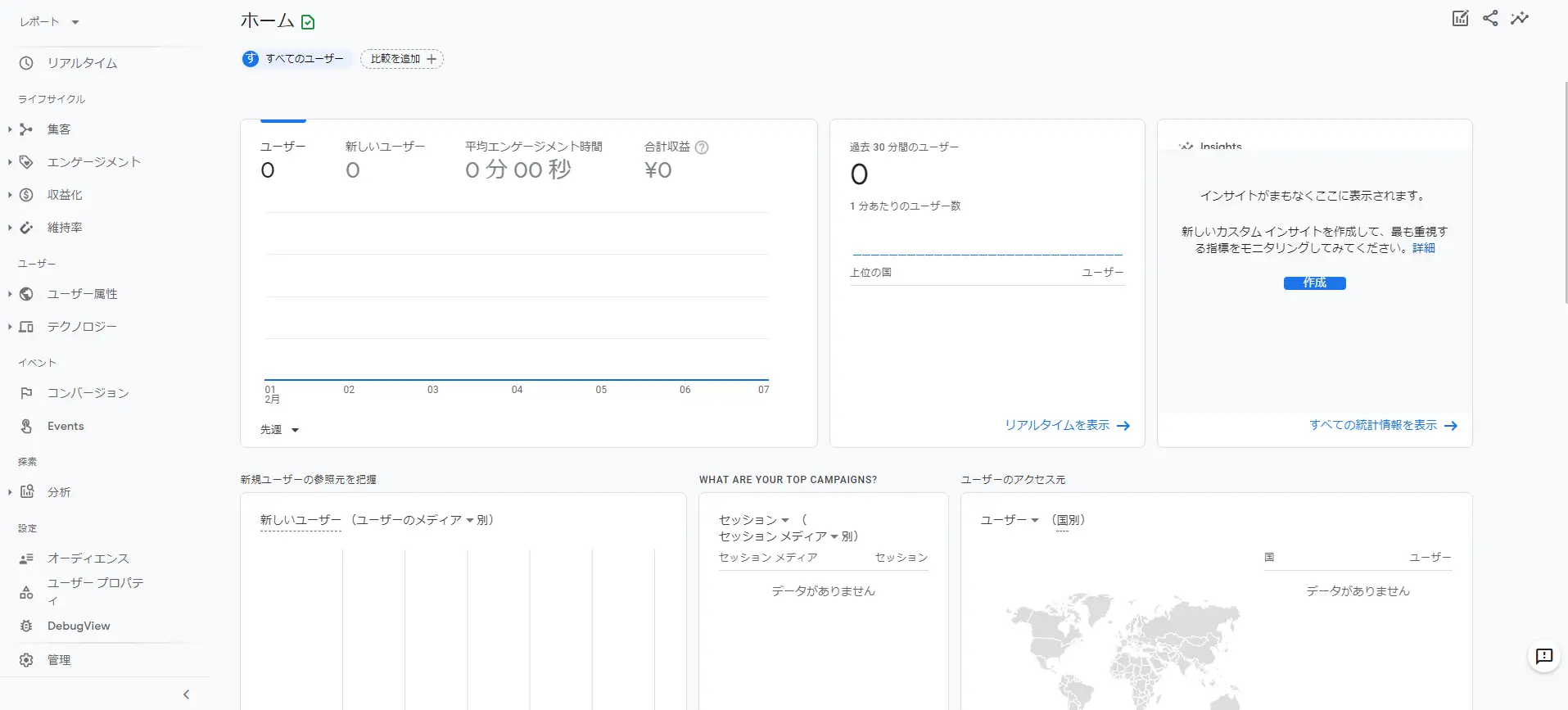
Googleアナリティクス4は2020年10月にリリースされ今回のアップデートは約15年の歴史の中で最も大きく変化したと話題のGoogleアナリティクス(GA)最新バージョンです。
リリースに伴い、計測の考え方やレポート画面が大きく変化しました。
※従来のGAについて詳しく知りたい方はこちらをご参照ください。
最新情報をいち早くお届け!
無料会員登録していただくと、
会員限定の特別コンテンツ記事を最後まで
読むことができます!
その他、更新情報・イベント情報を
お届けいたします。
アップデートが行われた背景

従来のGAでは「ページ」を軸に直帰率、平均閲覧ページ数、滞在時間などの指標が存在していましたが、時代が進むにつれてページ単位で計測する事が適さなくなってきました。
代表的な例としては
・Webサイトと違いアプリケーションのようにページの概念がないものの測定
・動画など「ページ」内で完結するもの(5秒と10分の視聴が同じ1ページビュー扱いになる)
・直帰の計測(「ページ」を開いてすぐ帰った人とスクロールして最後まで見て帰った人が同じ直帰扱いになる)
・PCでみたユーザーがスマホで同じページを見た場合、別のユーザーとして認識されてしまう
・同じ端末でも違うブラウザを使うと別のユーザーとして認識されてしまう
以上のことからわかるように動画やアプリの普及により私たちユーザーの行動も変化している為、よりユーザーの行動がわかるよう、より精度の高い分析が可能なようにアップデートされました。
導入方法

今からGA自体を新規で導入する方、すでに従来のGAを使用している方への導入方法をそれぞれご紹介します。
【新規】
①Googleアナリティクスを使用するには、Googleアカウントが必要なので、まずGoogleアカウントを作成します。
②https://analytics.google.com/ にアクセスし無料で設定をクリックします。
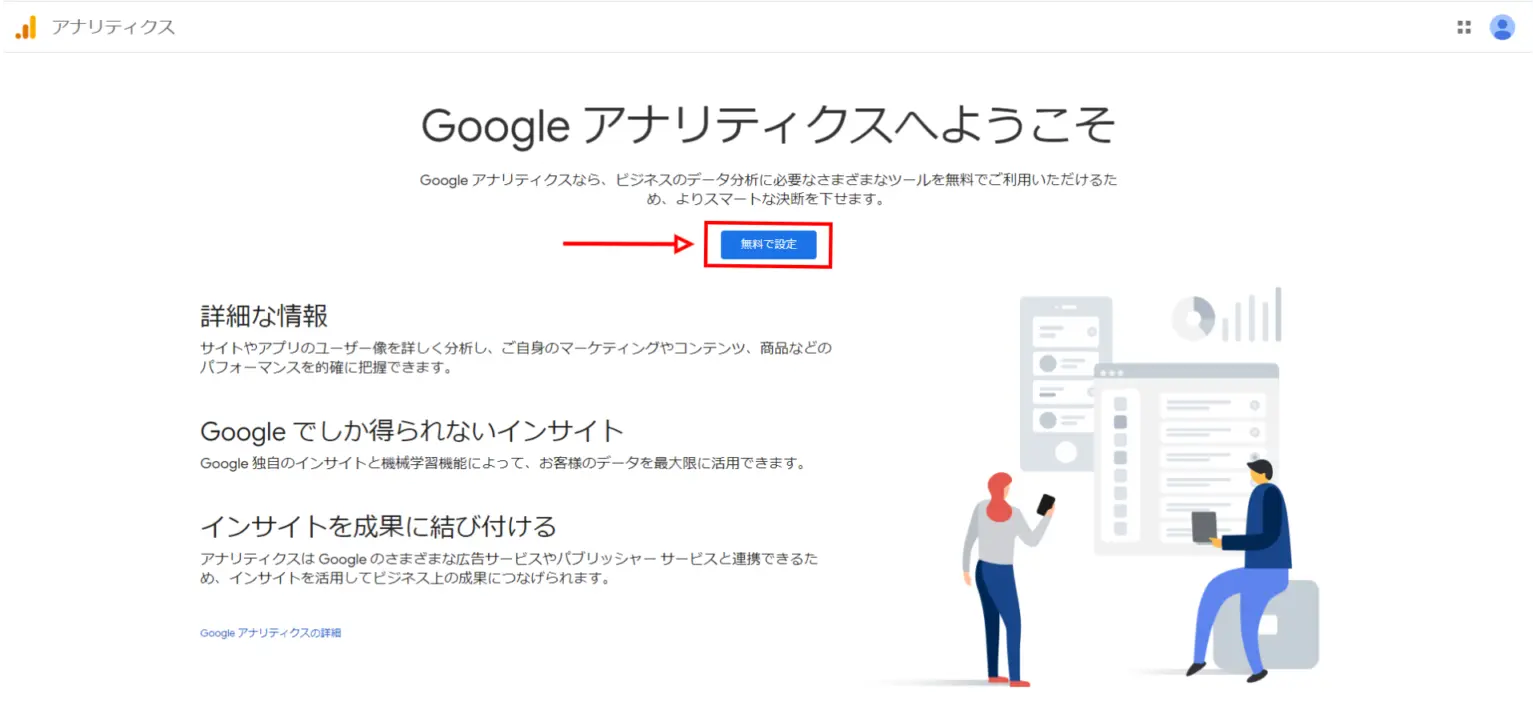
③好きなアカウント名を入力し、「次へ」をクリックします。
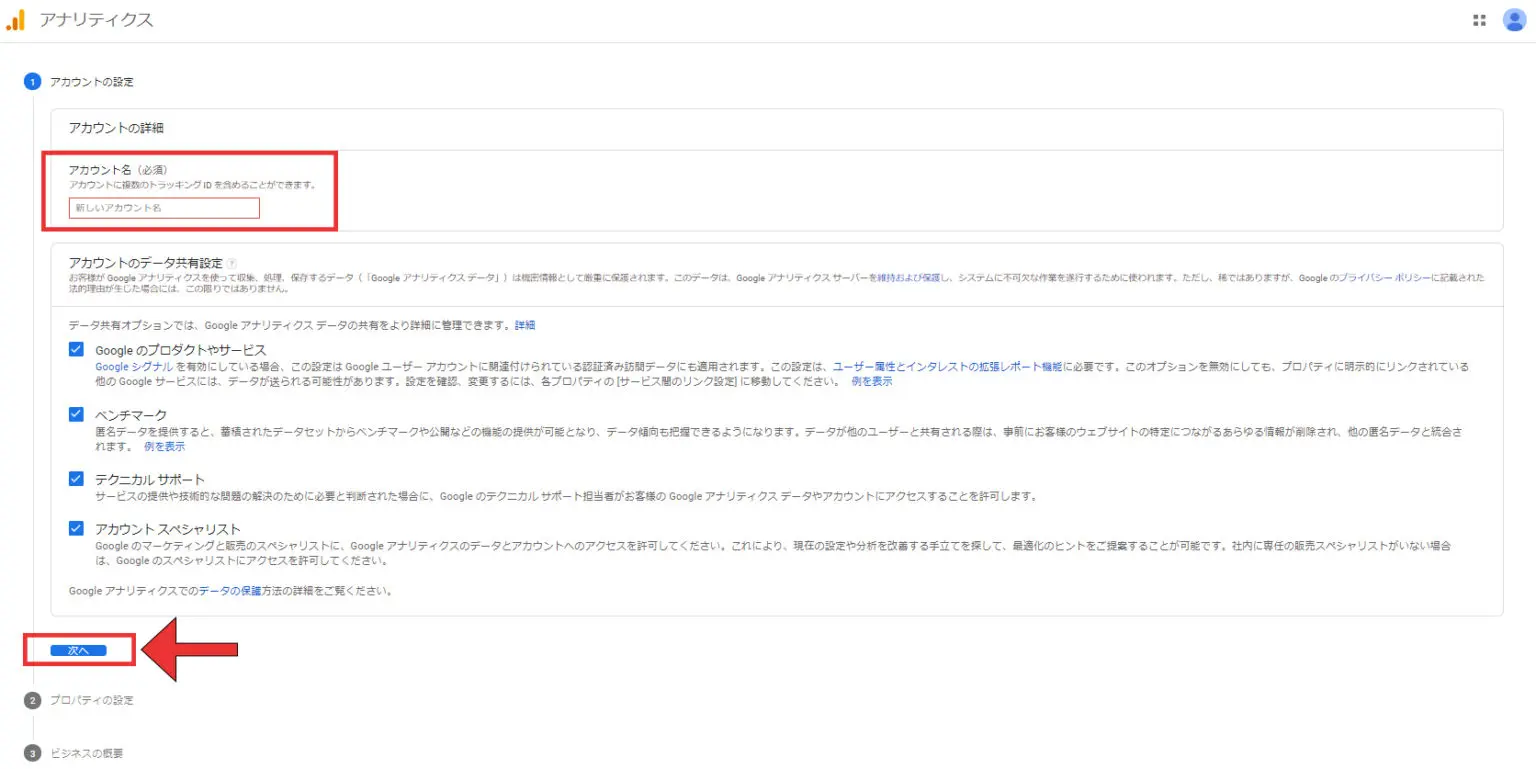
④好きなプロパティ名を入力し、タイムゾーンと通貨(※料金が発生するわけではありません)を「日本」に設定し、「詳細オプションを表示」をクリックします。
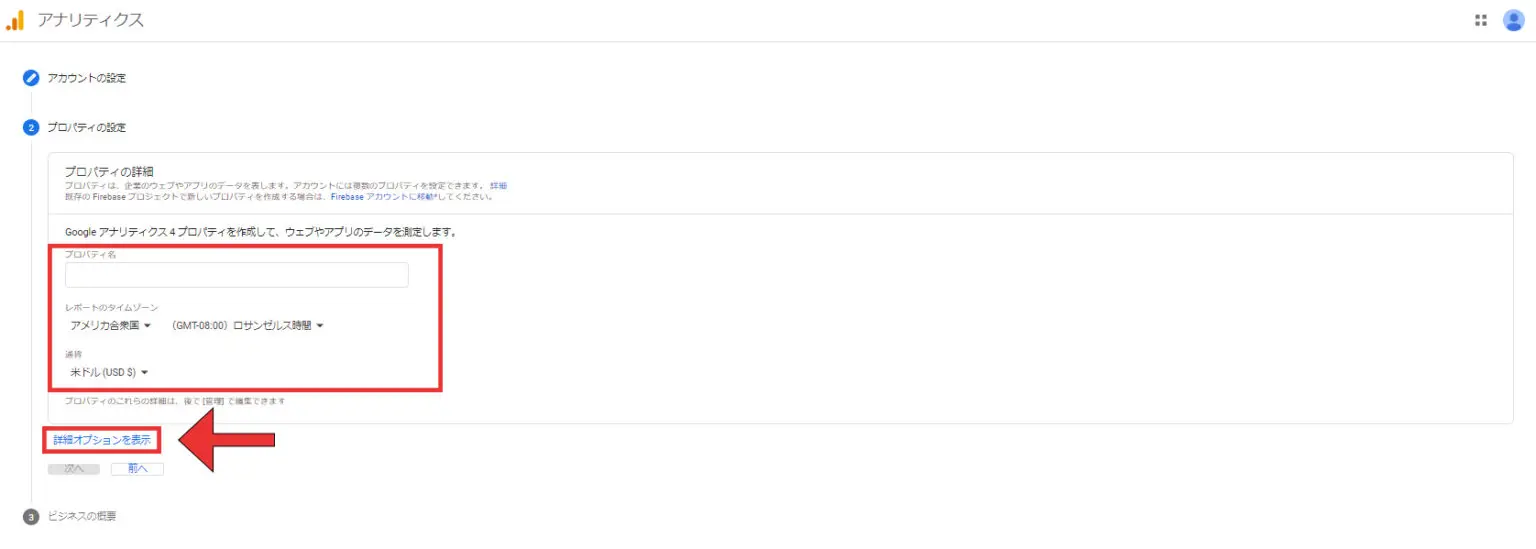
⑤詳細オプションが開くので右端のバーを青色に対象のサイトURLを入力後、「次へ」をクリックします。
※プロパティ選択の際、単なるWordPressブログであるなら「ユニバーサル アナリティクスのプロパティのみを作成する」でも構いません。
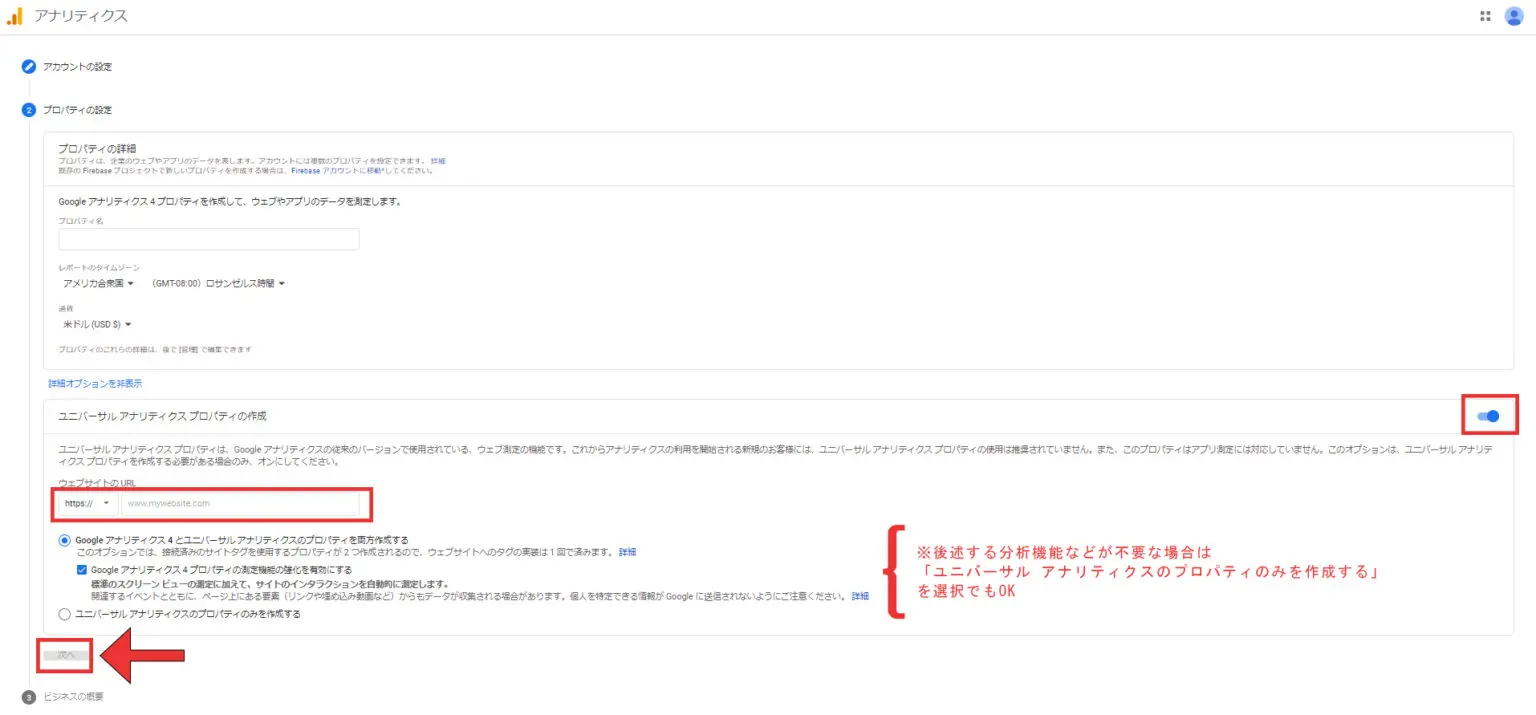
⑥業種、ビジネスの規模、利用目的をそれぞれ選択し、作成をクリックします。
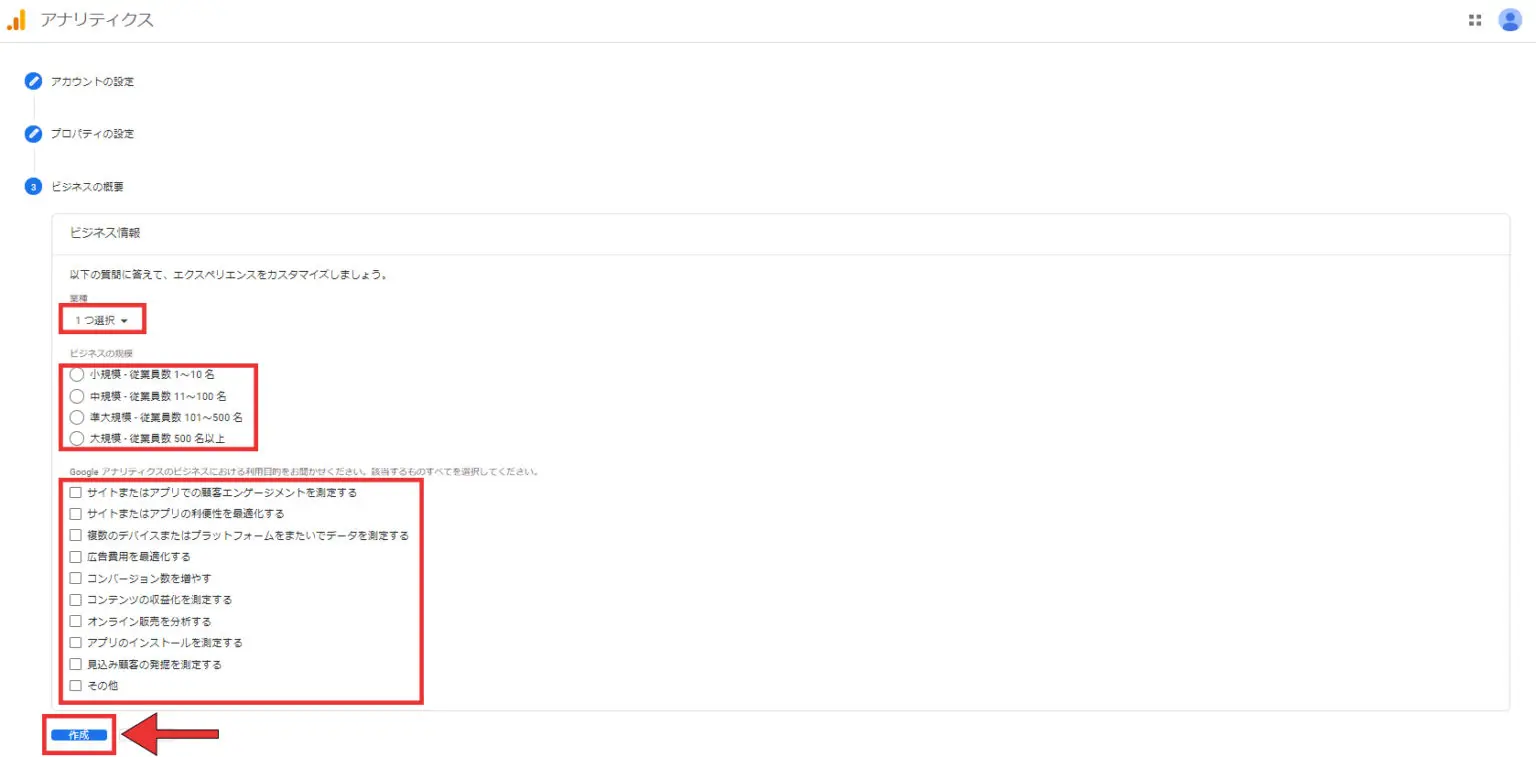
⑦利用規約を「日本」に設定し、利用規約を読んだ後それぞれにチェックを入れ、「同意する」をクリックします。
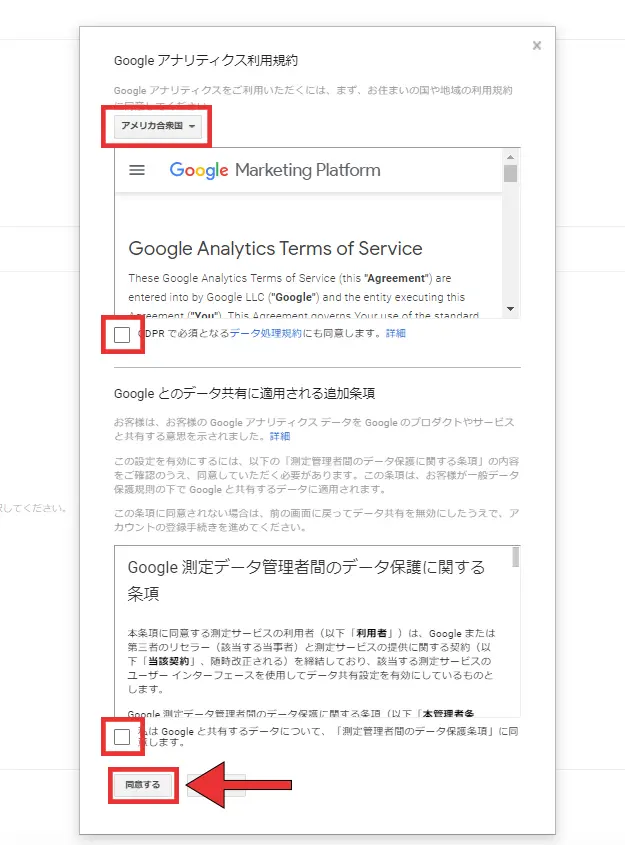
⑧受け取りたいメールを選択し保存をクリックします。
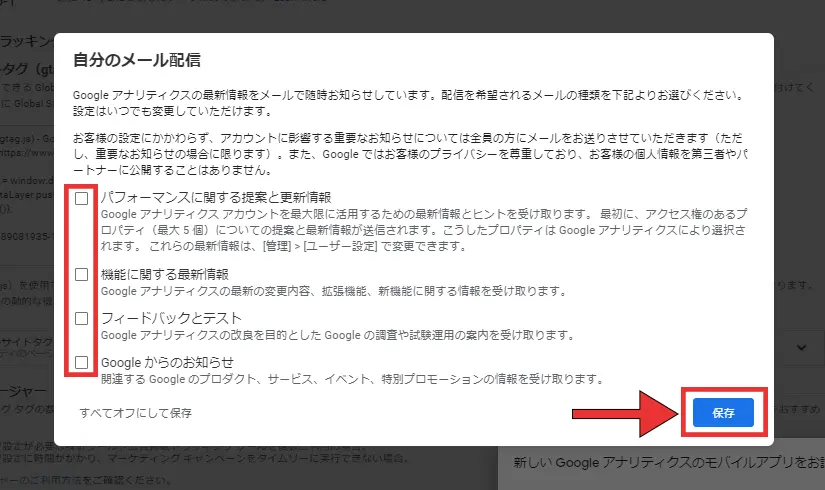
新規の作成は以上になります。続いて従来のGAをお使いの方の追加方法です。
【既存】
①https://analytics.google.com/ にアクセスし左下の管理メニューをクリックします。
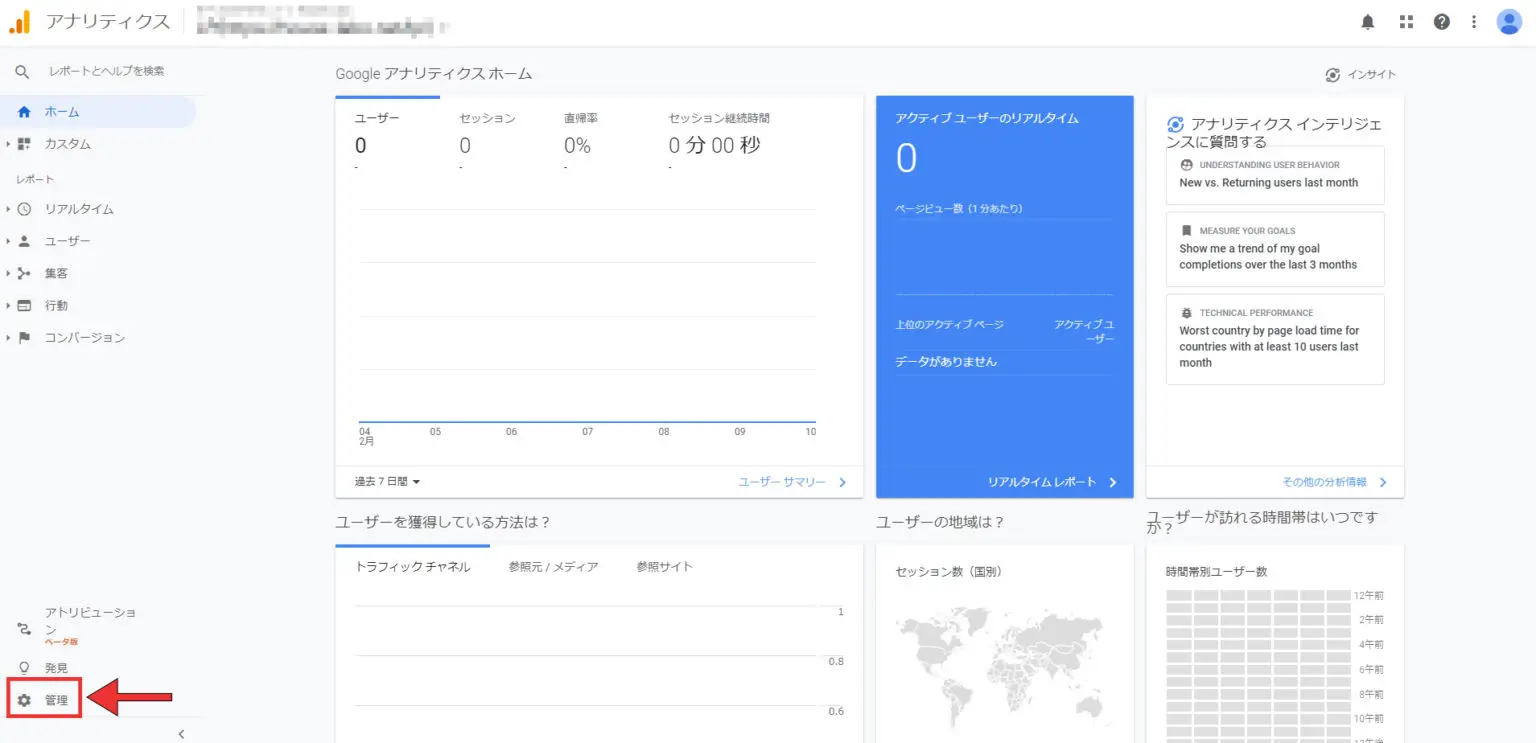
②プロパティの項目から「GA設定アシスタント」をクリックします。
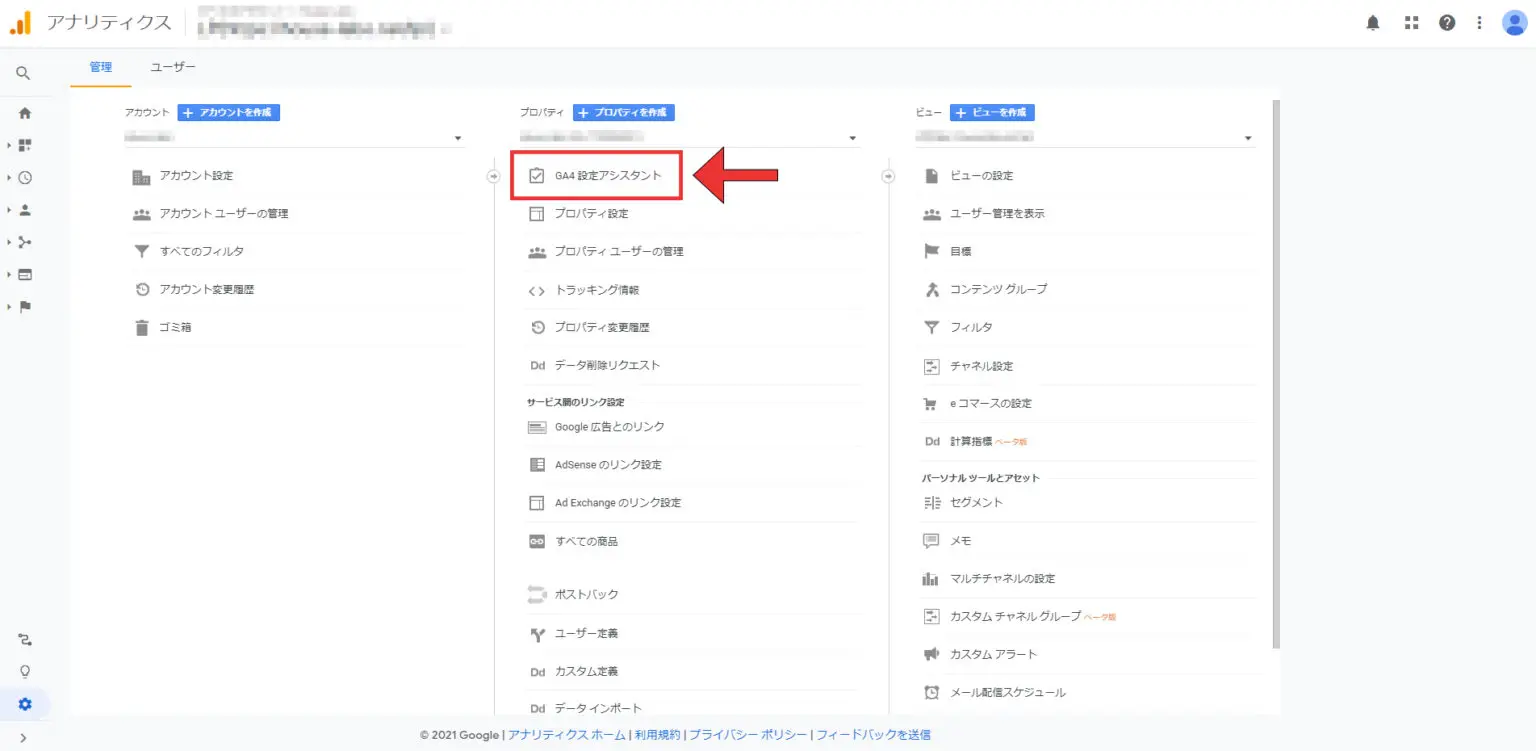
③「ようこそ」をクリックします。
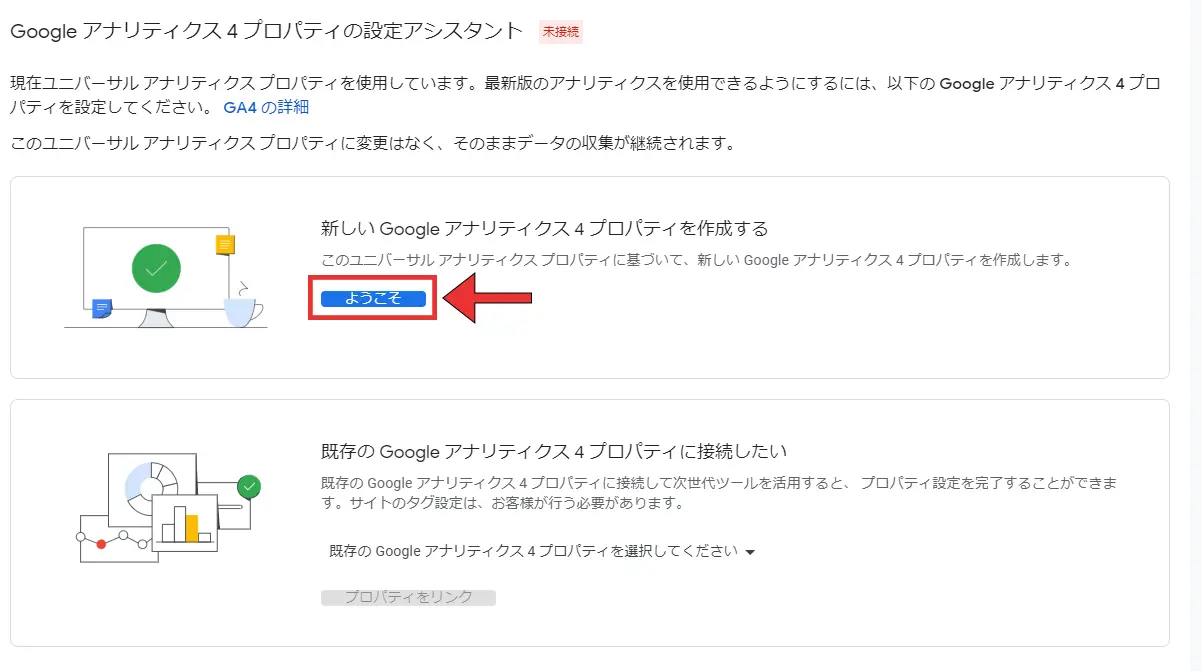
④「プロパティを作成」をクリックします。
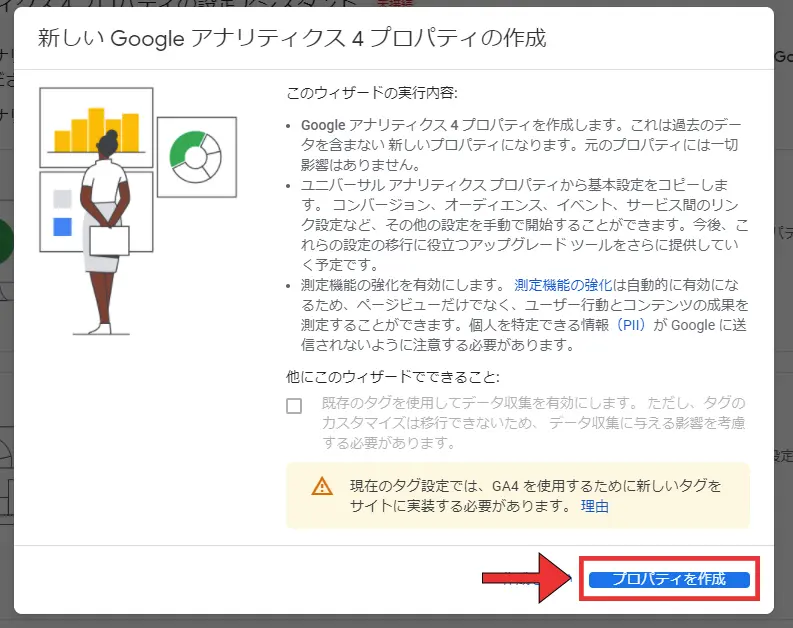
既存の作成は以上になります。
トラッキングIDの取得方法
①左下の管理メニューをクリックします。
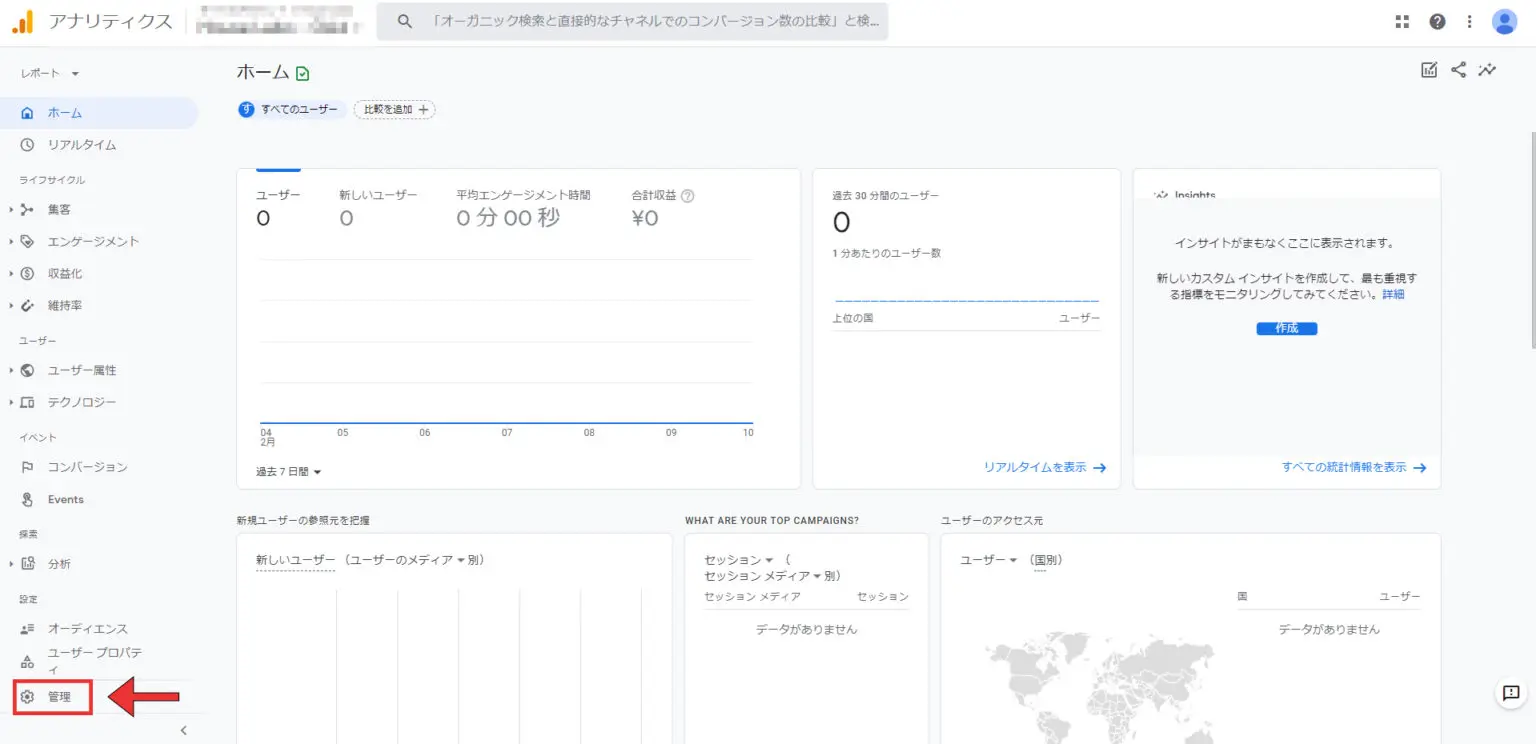
②プロパティの項目から「データストリーム」をクリックします。
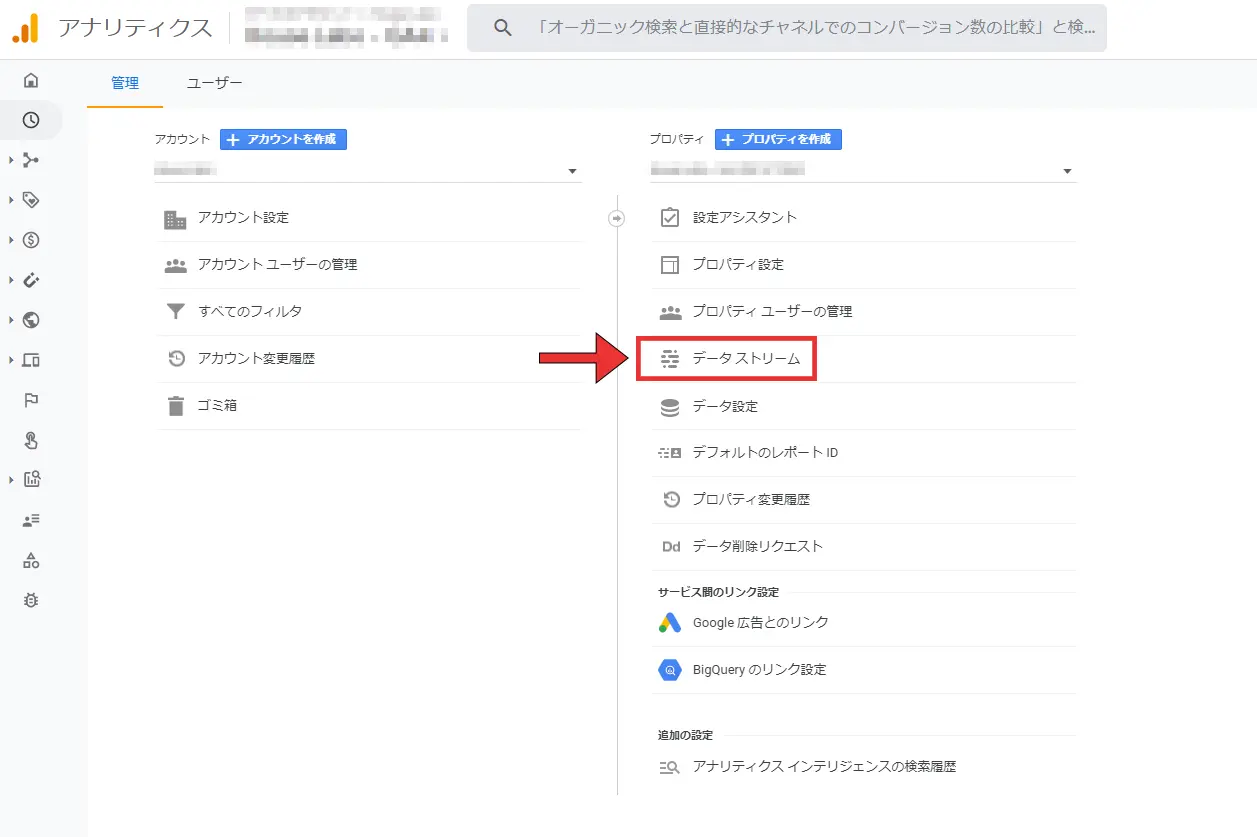
③対象のストリーム名をクリックします。
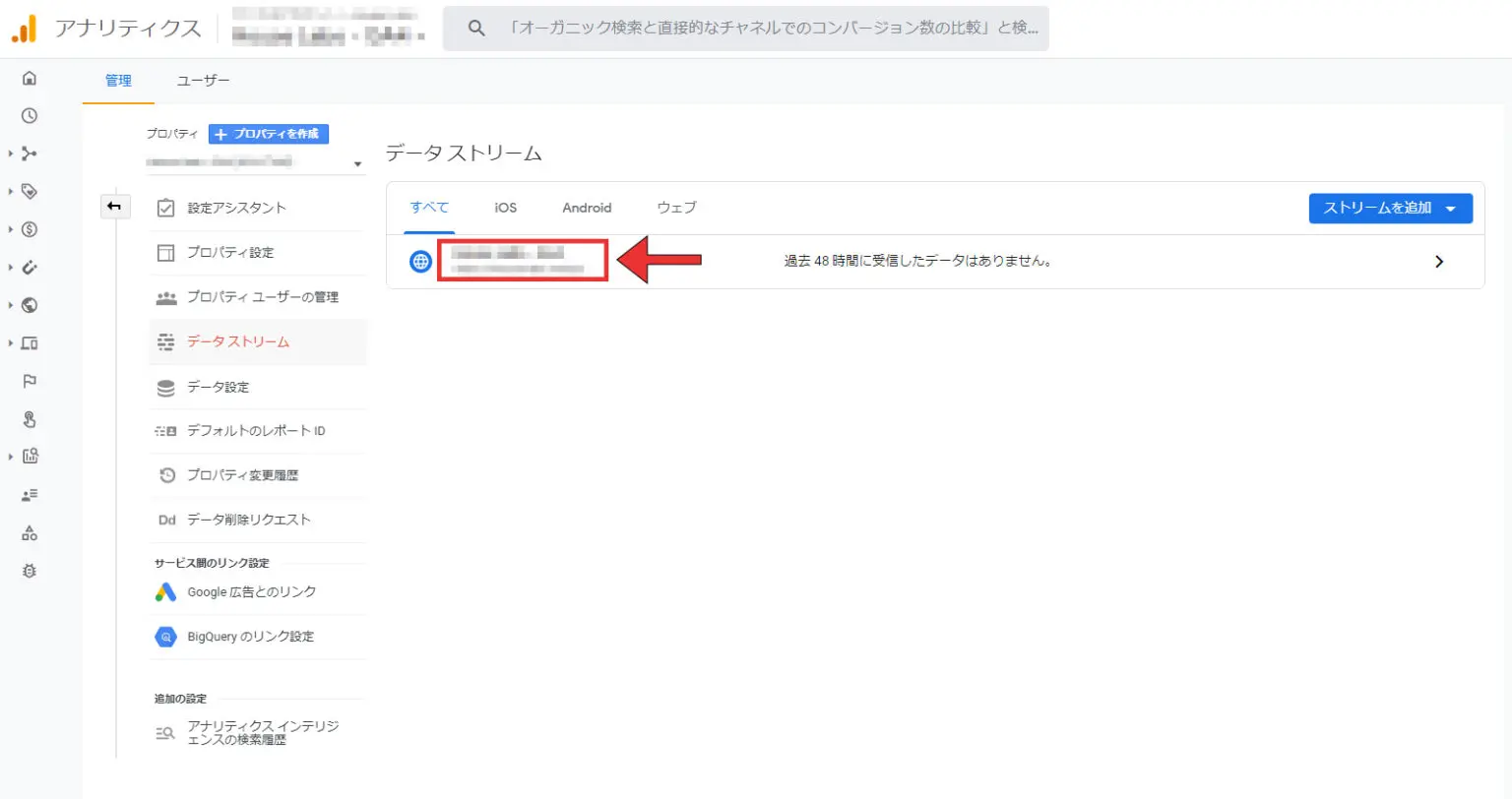
④「G-〇〇〇〇〇」から始まる文字列がトラッキングIDです。
トラッキングコードを取得したい場合は「グローバルサイトタグ」をクリックしてください。
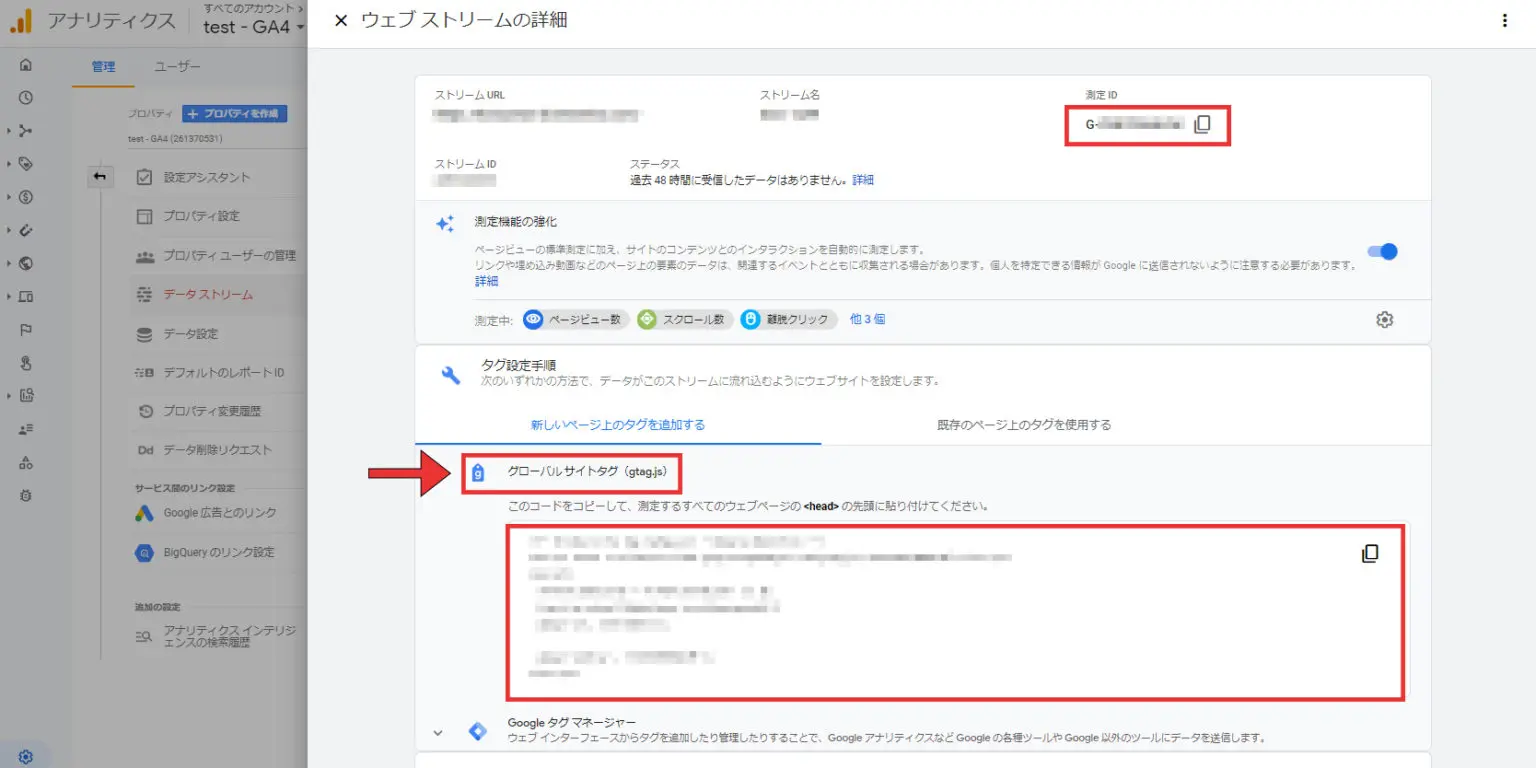
従来のGAとの違い
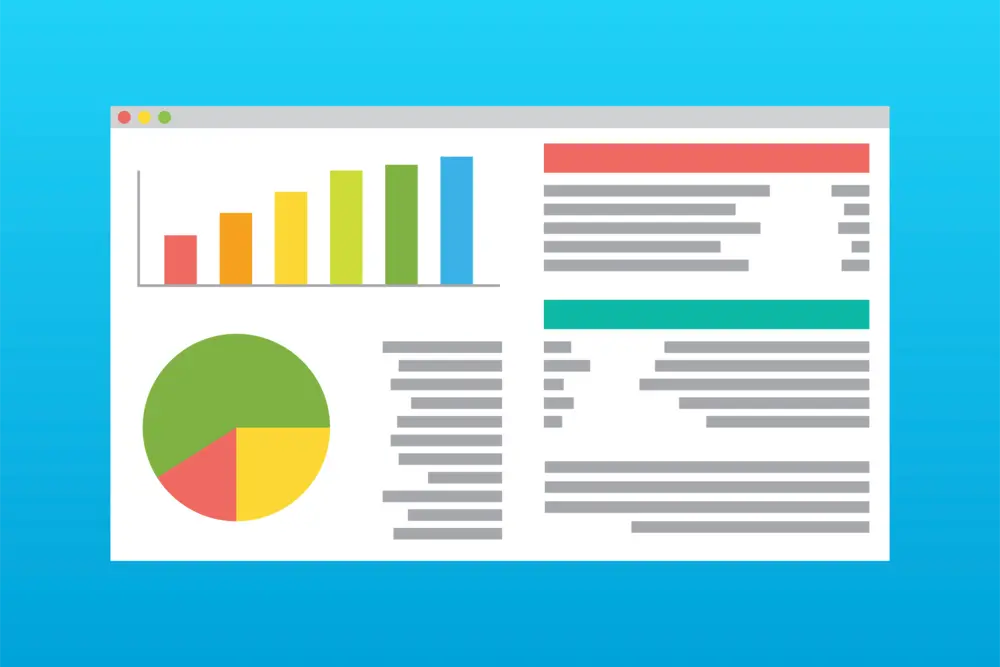
①計測方法
今まで「ページ」単位で測っていたものが「イベント」に変更されました。
「イベント」に変更されたことによって取得しづらかったページ内でのユーザーの行動データが取得可能になりました。
②設定が容易に
細かなユーザー行動のデータを取得するには手動設定する必要があったのに対し、今回からボタンのON・OFFで切り替えられるようになりました。
③レポート画面が一新
取得する情報が変わったためメニューの項目も大きく変わりました。
④直帰率という測定項目がなくなった
無くした理由の一つとして直帰率を見てもページを開いてすぐ帰った人と最後まで読んで長く滞在してくれた人の区別がつかないので「最初に表示されたページしか見ずに帰ってしまう人=意義のない人」という考えが見直されたと推測できます。
新たに追加された機能
新たに追加された機能をいくつかご紹介します。
①エンゲージメント
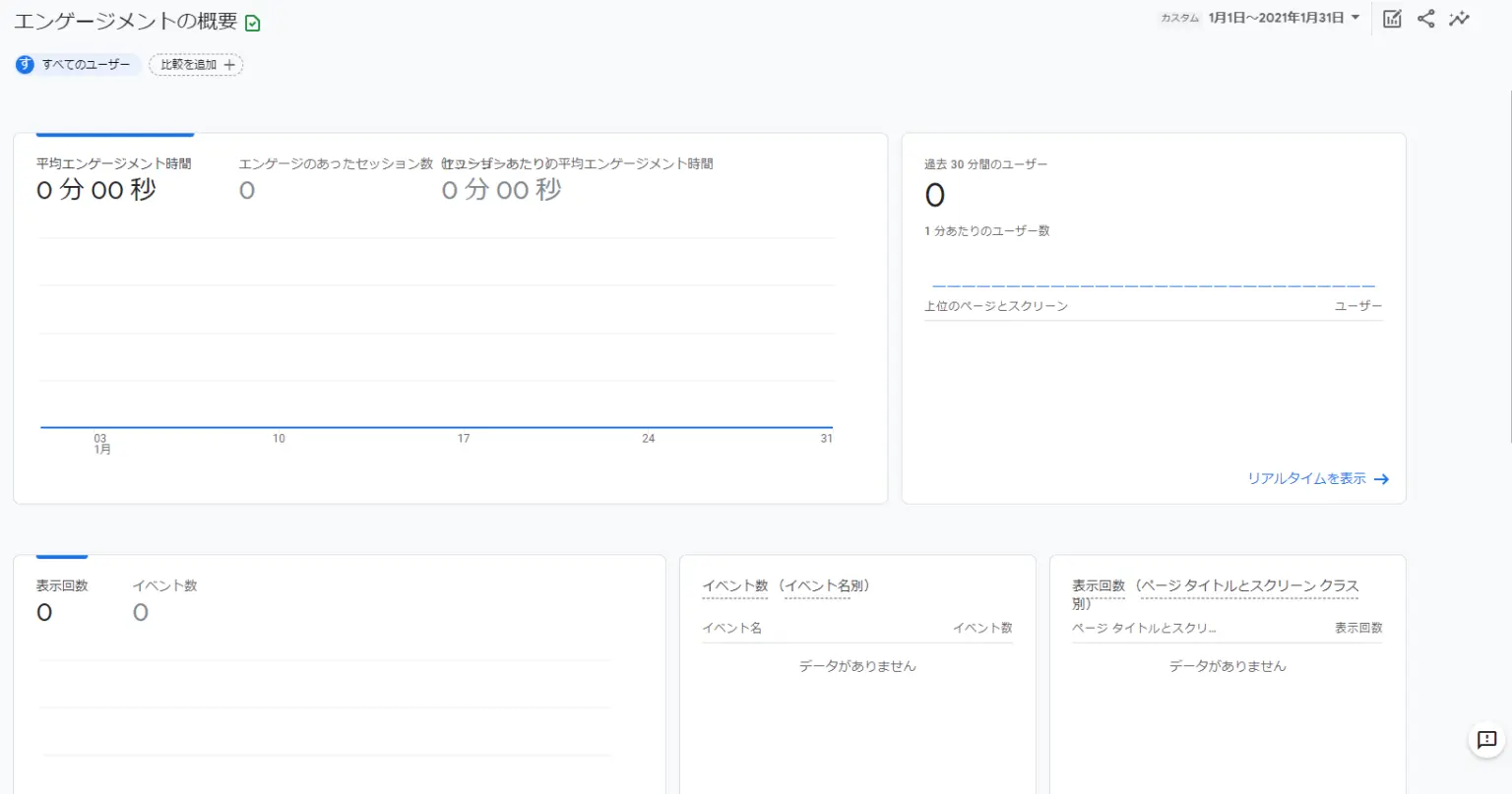
簡単にいうとサイトに対してどれだけのユーザーが関係性のある行動をとったかを表すものです。
以下のいずれかに当てはまるとエンゲージメントとしてカウントされます。
・サイトを訪問して10秒以上滞在する
・コンバージョンイベントが発生した(例:問い合わせ、会員登録、購入などを行ったなど)
・ページを2回以上閲覧する
つまりエンゲージメント率が高いほどサイトにとって意義のあるユーザーが多いことがわかり、関連性の高いユーザーにGoogle広告でアプローチするといったマーケティング対策などが容易になります。
②分析機能
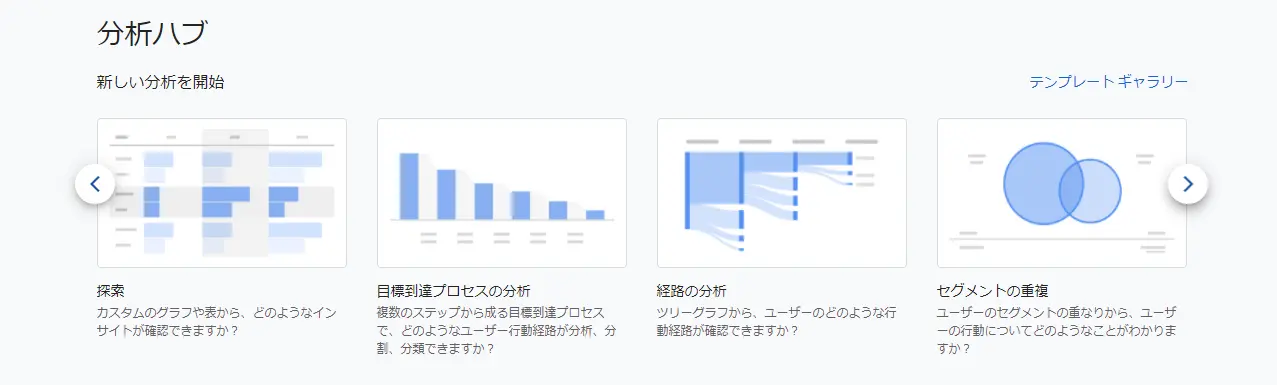
従来よりも詳細なデータの把握が可能になりました。
例)
・探索
自分で取得したいデータをカスタマイズしてグラフ化できます。
データの異常値を自動で見つけてくれる異常検知機能が追加され急激にページビューが減ったり増えたりしたときに検知してくれる。
・セグメントの重複
最大3つ設定した項目の重複率を確認できる年齢、閲覧デバイス、経路など該当ページがターゲット層にマッチしているか、条件に当てはまる人とそうでない人ではどれくらい購入率が違うのかなどがわかります。
また数値の増減だけでなく、なぜ増減したかの理由がわかりやすくなります。
・経路の分析
ユーザーがあるページから次にどのページへ遷移したかがわかり、またユーザーがどのページを経由して該当ページに到達したかの逆引きもできます。たとえばECサイトで特定のページからの購入率が高い事がわかれば該当ページに遷移させるためのコンテンツやバナーを他のページに追加するなどの改善策がとりやすくなります。
GA4に移行すべきか

考え方が大きく変わり取得出来る内容も増えたGA4ですが、現状では従来のGAとの並行運用をオススメします。
理由として以下が挙げられます。
・GAからのデータをGA4に移行することが出来ない
・データの取得方法やレポート画面が大きく変わったことにより学習コストがかかる
・まだ一部機能が実装されていない他、連携に対応していないものが多々ある
まとめ
GA4の設定を開始したタイミングからデータを計測するため、本格的に使おうと思ったときに過去データが取得できていないといったことにならない様に、また使い方に慣れておく様になるべく早めの設定を心がけましょう。
- 最新記事