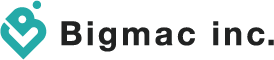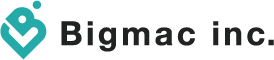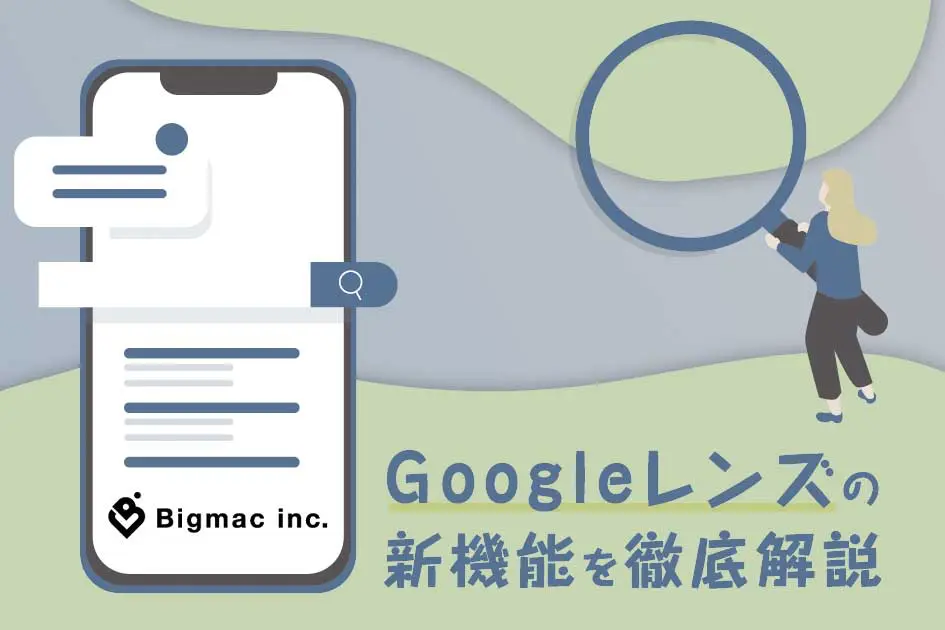Googleのサーチコンソールには、2019年11月に追加された「速度(試験運用版)」という機能があります。これまで一部のユーザーへ試験的に公開されていた機能ですが、全てのユーザーへ公開され、使用できるようになりました。
今回はGoogleサーチコンソールの設定方法と速度レポートについてご紹介します。
目次
Googleサーチコンソールの設定方法と使い方
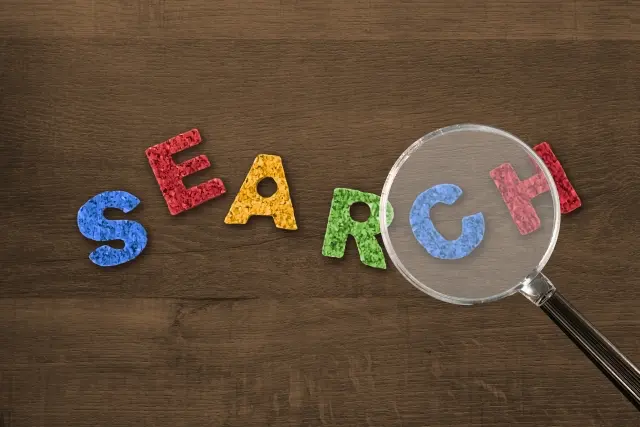
Googleサーチコンソールは、Googleのインターネット検索の分析ツールです。Google検索キーワードの表示回数や順位の変動、サイトの問題点などを確認できるので、サイト改善の大きな手助けをしてくれます。
1.設定方法について
Googleサーチコンソールのサイトにアクセスすると、プロパティタイプの選択画面が表示されるので、「URL プレフィックス」を選択してURLを入力します。
※URLプレフィックスは、「http:」や「https:」を含めたURLのことです。Googleアナリティクスと連携する際は必ず必要なので、設定しておきましょう。
URLを登録すると所有権の確認画面に移行します。認証画面が表示されますので、Google アナリティクス、もしくはGoogle タグマネージャーを先に利用している場合は、どちらかの方法で進めるのが簡単なのでおすすめです。どちらも使用していない場合はHTMLファイルをアップロードする方法が簡単なので、おすすめです。
確認ボタンをクリックして、登録メッセージが表示されたら完了です。
2.使い方について
「検索パフォーマンス」
画面左の項目に検索パフォーマンスがあるので、クリックすると右側に検索情報のグラフが表示されます。
※はじめて登録した時は、データが集まるまでに時間がかかります。登録したばかりの時は、画面に何も表示されないか「数日お待ちください」といった文章が記載されていますので、2・3日待ってみてください。
下にスクロールしていくと検索キーワードの情報が表示されます。
ここでGoogle検索により、どんなキーワードで自サイトが表示されているのかがわかります。意図したキーワードで検索結果に表示できているかなどコンテンツの効果検証、新規コンテンツを作成するためのキーワードの順位確認などを行えますので、サイトの改善につながります。
「URL検査」
画面左の項目で「URL検査」をクリックして、上部の検索窓に登録したサイトのURLを入力します。URLを入力すると、Googleにページがインデックス登録されているかのデータが確認できます。
もし、インデックス登録されていない時は「登録されていません」などの文章が表示され、ページの問題点も表示されます。インデックス登録されていないということはGoogleがコンテンツを見つけられず、検索結果に表示されないということなので、検索からのアクセスがない時にはまずここを確認すると原因がわかります。
「URL検査」の中には「インデックス登録をリクエスト」という項目があります。これは新規でページを追加、すでにあるページを修正した時にGoogleのロボットにより早く伝達するためのツールです。「インデックス登録をリクエスト」をクリックするだけで完了するので、忘れずクリックしましょう。
※一日に何度もリクエストしても意味がありません。何度も行うと、1日の上限回数に達して使用できなく可能性があるので、気を付けましょう。
「セキュリティと手動による対策の確認」
ほとんどの場合、「問題は検出されませんでした」と表示されますが、問題が検出される場合は早めの対策が必要です。セキュリティの問題(サイトがハッキングされている、訪問者やそのPCに損害を与えそうな動作が検出された時)や、手動ペナルティの状況(隠しテキストスパムなどGoogleのガイドライン違反項目)を検知できますので、問題があった場合はエンジニアなどに相談しましょう。
Googleアナリティクスとの違い
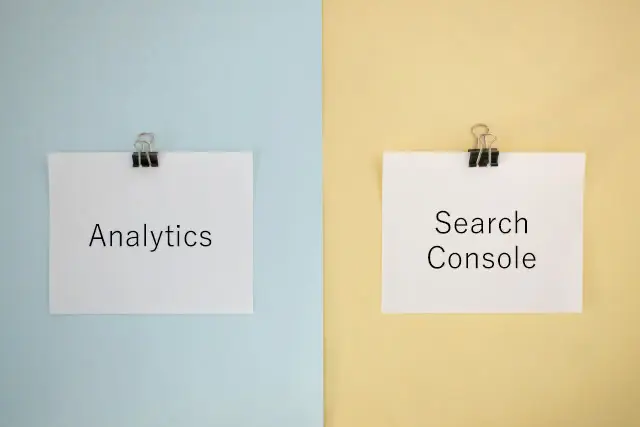
Googleサーチコンソールは、Google検索でユーザーが検索したときに、どのキーワードでどのように表示されたかといった検索の状況とサイトの問題点など、ユーザーの「訪問前」のデータを取得できるのが特長です。GoogleアナリティクスはGoogle検索に限らず、他の検索エンジンやWebサイトからの流入数、サイトに訪問してからのユーザー行動など「訪問後」の動向が確認できます。
現在Googleアナリティクスなどの解析ツールでは、ユーザーがどのようなキーワードで検索しているかのデータを取得できないので、Googleサーチコンソールでしか確認できません。この機能は、Googleサーチコンソール最大の特長で利点といえます。
Googleサーチコンソール、GoogleアナリティクスどちらもWebサイトを運営するのに欠かせないツールです。アナリティクスにはサーチコンソールのデータと連携してレポーティングできる機能もあるので、うまく併用していきましょう。
速度レポートとは
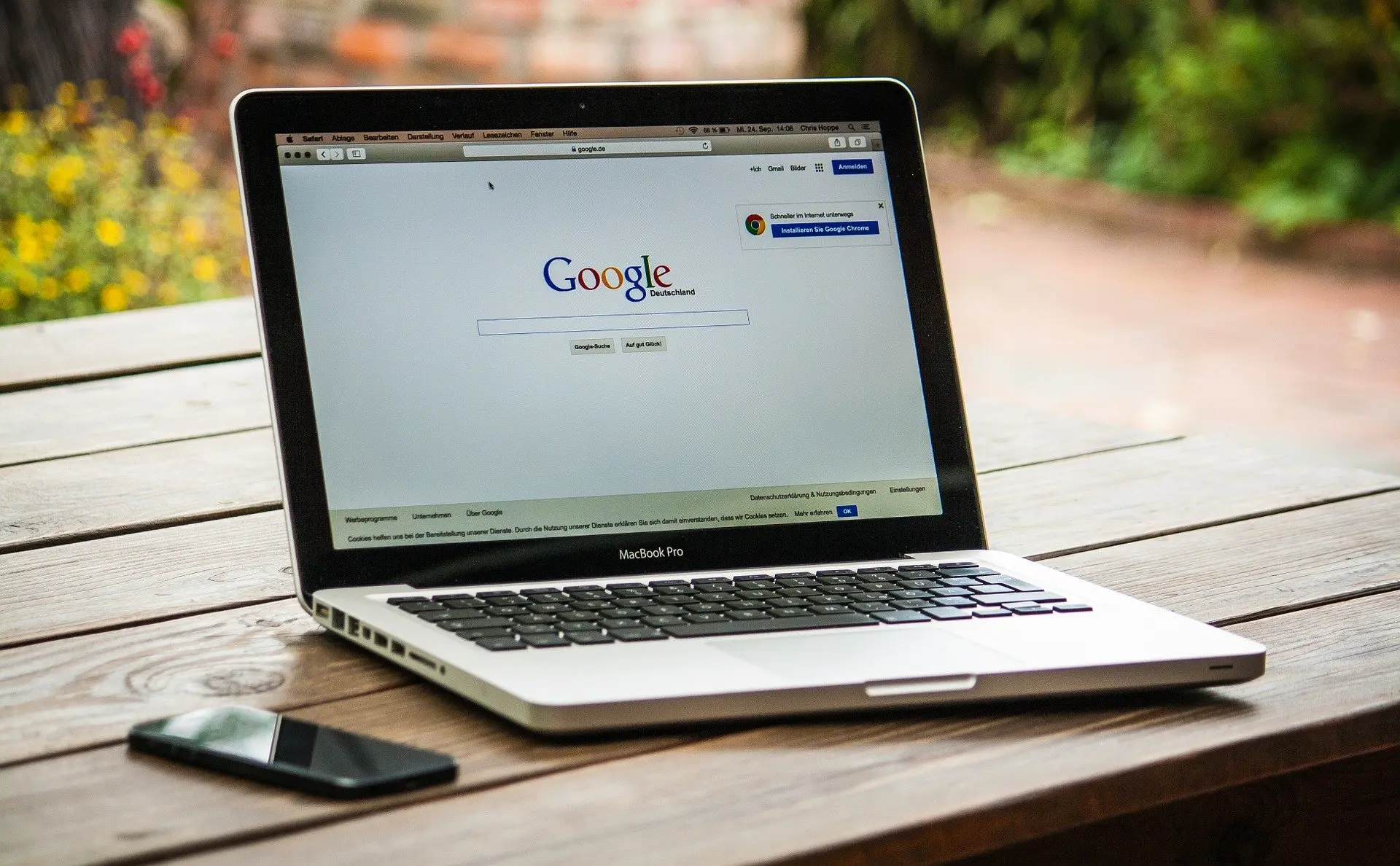
Google Search Consoleを開くとサイドメニューに「速度(試験運用版)」という項目があります。この機能は、Chrome User Experience Report(CrUX)= 使用統計レポートという、ユーザーが実際にページへアクセスした際の匿名化されて収集された情報に基づいており、表示されている速度レポートは、使用統計レポートの収集機能を有効にしているユーザーが実際に訪れた時のデータになっています。
PageSpeed Insightsとは
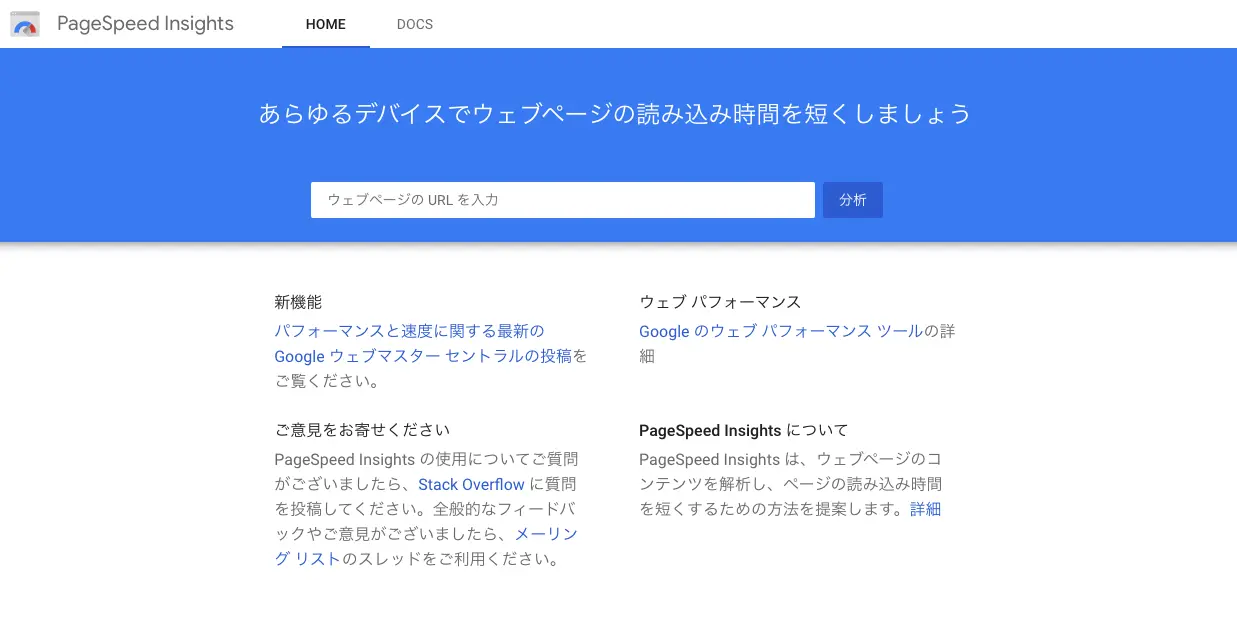
詳しくはこちらhttps://developers.google.com/speed/pagespeed/insights/?hl=JA
ページの速度を評価するものとして有名なものに、「PageSpeed Insights(ページスピードインサイト)」があります。PageSpeed InsightsでもChrome User Experience Reportを使用していますが、加えて元々GoogleがChormeの拡張機能として提供していたサイトパフォーマンス測定ツール「Lighthouse」を使用しています。
このPageSpeed Insightsでは、URLを入力して分析するとページの評価がFirst Contentful Paint(FCP)と DOMContentLoaded(DCL)の2つの指標で表示されます。
First Contentful Paint(FCP)とは、ブラウザにテキストや画像といった何らかの表示要素が最初に表示されるまでの時間です。ユーザーがページのコンテンツを最初に使うことができるようになるまでの時間とされています。
DOMContentLoaded(DCL)とは、ブラウザがHTMLを読み込んで、imgのような画像やスタイルシートはまだ読み込んでいないが、文章構造の構築は完了した時間です。
速度レポートの指標
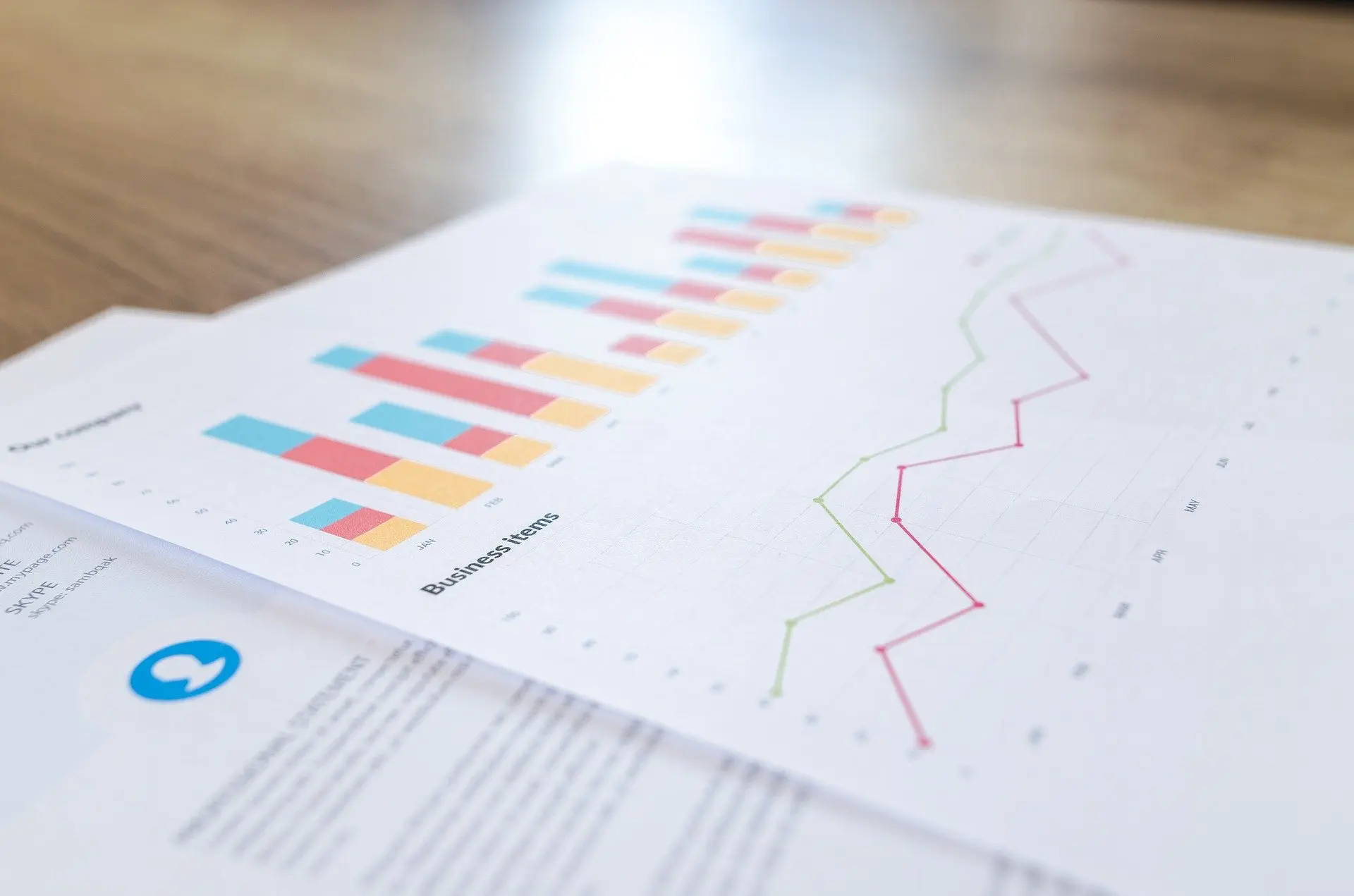
Google Search Consoleの速度レポートの指標はFirst Input Delay(FID)とFirst Contentful Paint(FCP)の2つがあります。
First Input Delay(FID)とは、ユーザーがリンクをクリックといった操作を行なった時に、ページが反応するまでの時間です。First Contentful Paint(FCP)は、PageSpeed Insightsでの指標と同じものです。
速度レポートの確認方法
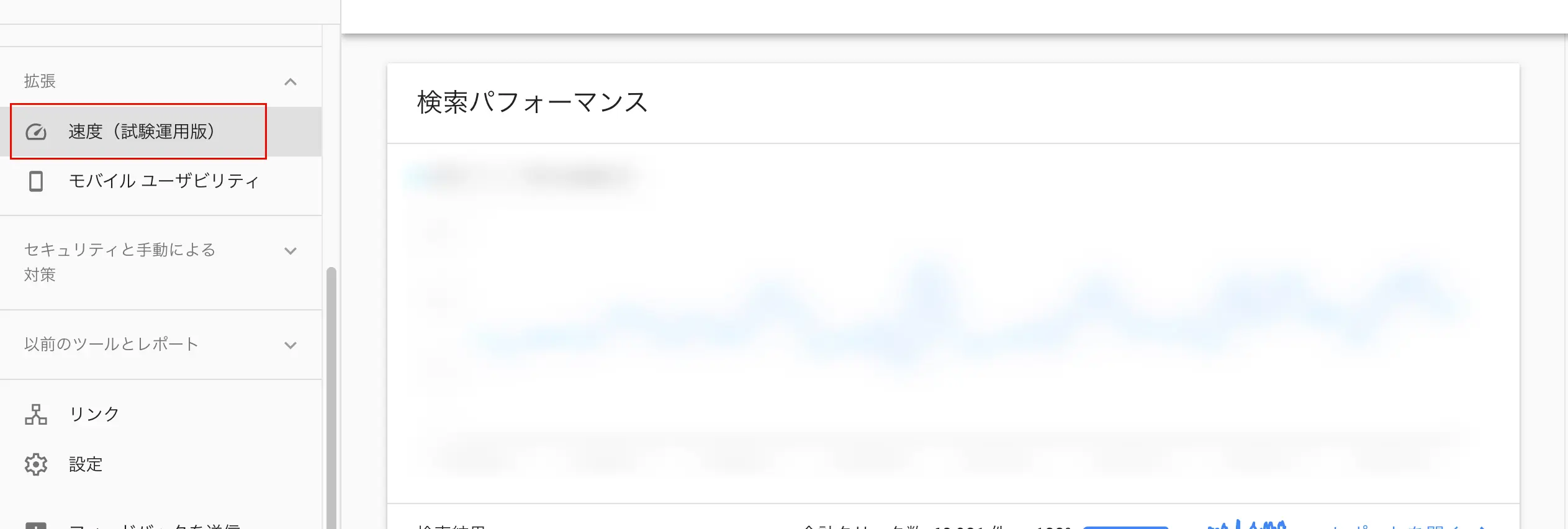
Google Search Consoleへログインし、プロパティを選択すると左メニューに「速度(試験運用版)」の項目があります。
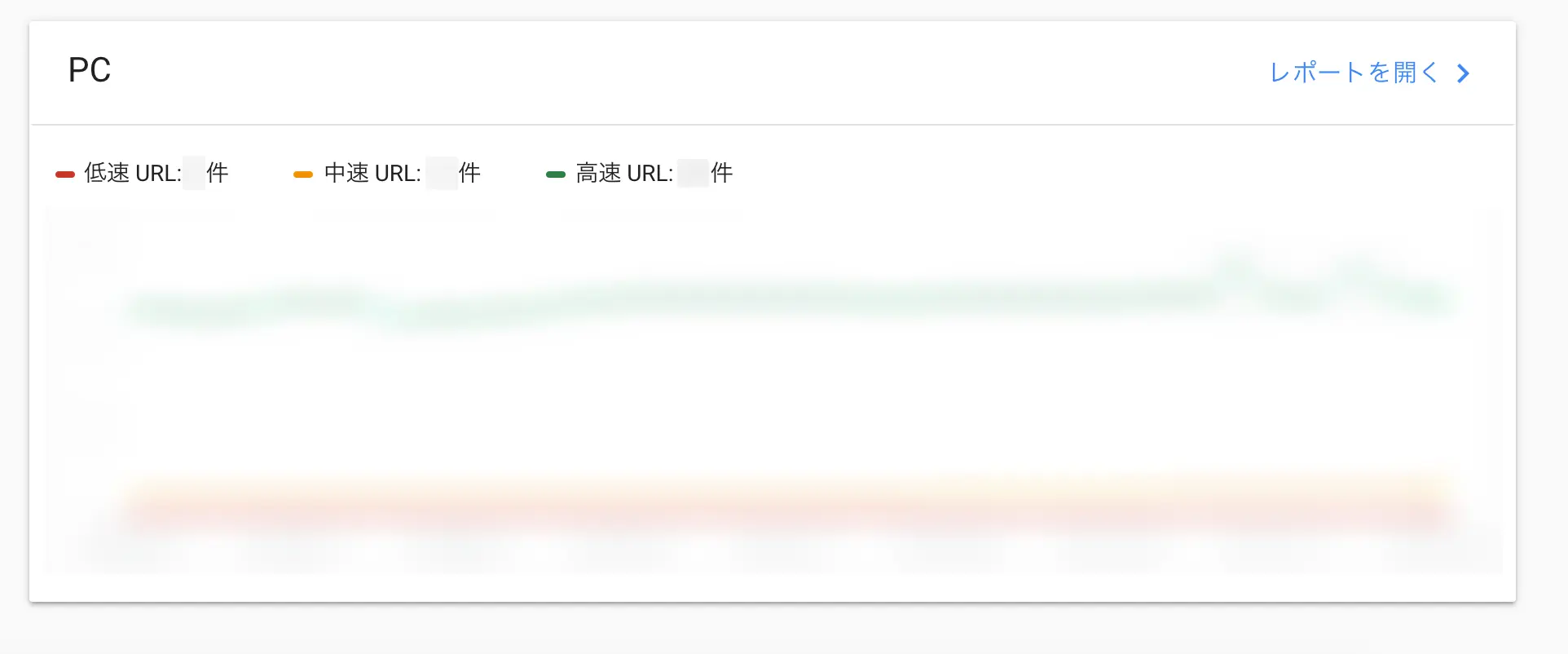 「速度(試験運用版)」を選択すると低速・中速・高速に分類されたURL数がグラフで表示されます。画像ではPCとなっていますが、データが十分ある場合は、「PC」「モバイル」と2種類表示されます。
「速度(試験運用版)」を選択すると低速・中速・高速に分類されたURL数がグラフで表示されます。画像ではPCとなっていますが、データが十分ある場合は、「PC」「モバイル」と2種類表示されます。
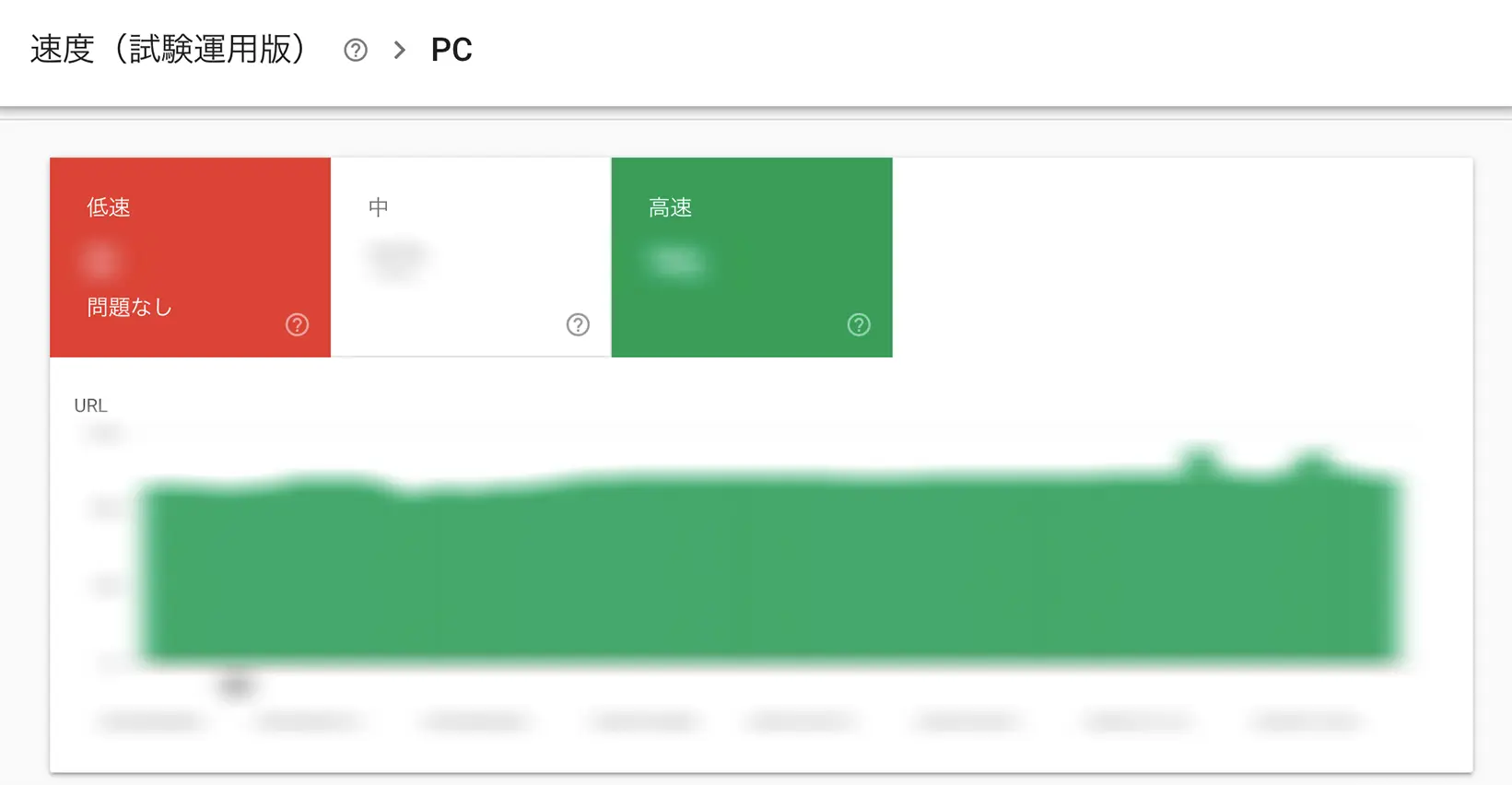
右上の「レポートを開く」を選択すると棒グラフで低速(赤)・中速(黄色)・高速(緑)と色分けされたグラフを見ることが出来ます。左上の「低速・中・高速」ラベルの部分をクリックすることで表示するグラフを切り替えることができ、表示中のものは背景が各色に切り替わります。画像の場合は低速と高速が表示されています。ラベルの下にはURL数が表示されます。
グラフの下には各速度ごとの詳細があります。
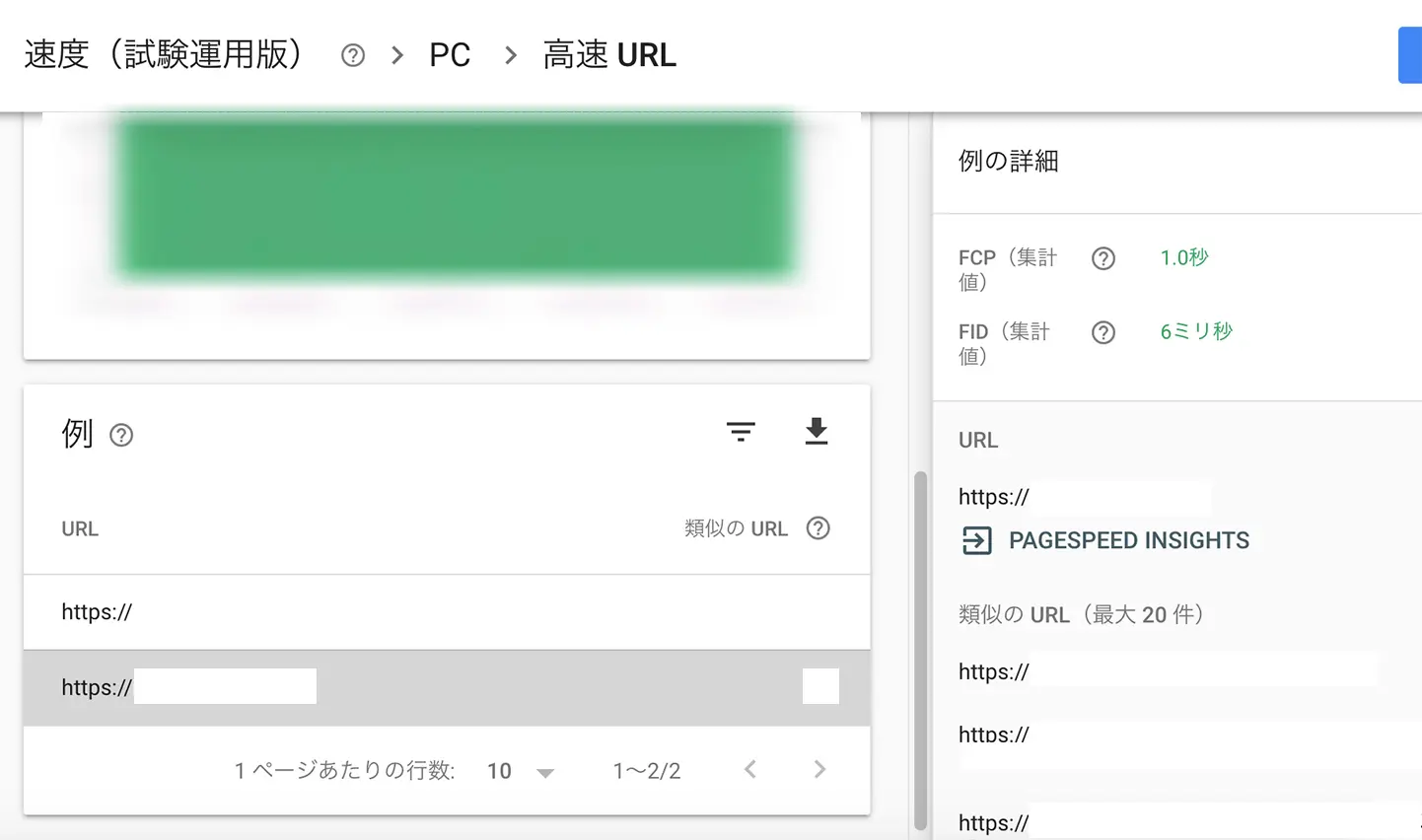 画像は高速URLの詳細です。高速URLのみ表示されたグラフがあり、その下には対象のURLと類似するURL数が表示されます。URLを選択すると右に詳細が表示され、FCPとFIDの値と類似URLが表示されます。
画像は高速URLの詳細です。高速URLのみ表示されたグラフがあり、その下には対象のURLと類似するURL数が表示されます。URLを選択すると右に詳細が表示され、FCPとFIDの値と類似URLが表示されます。
ここで表示される類似URL数は試験運用版では最大20件ですが、今後増えていくのかは不明です。個別に速度を確認する場合には、やはりPageSpeed Insightsを併用する必要があります。
速度レポートが表示されない場合
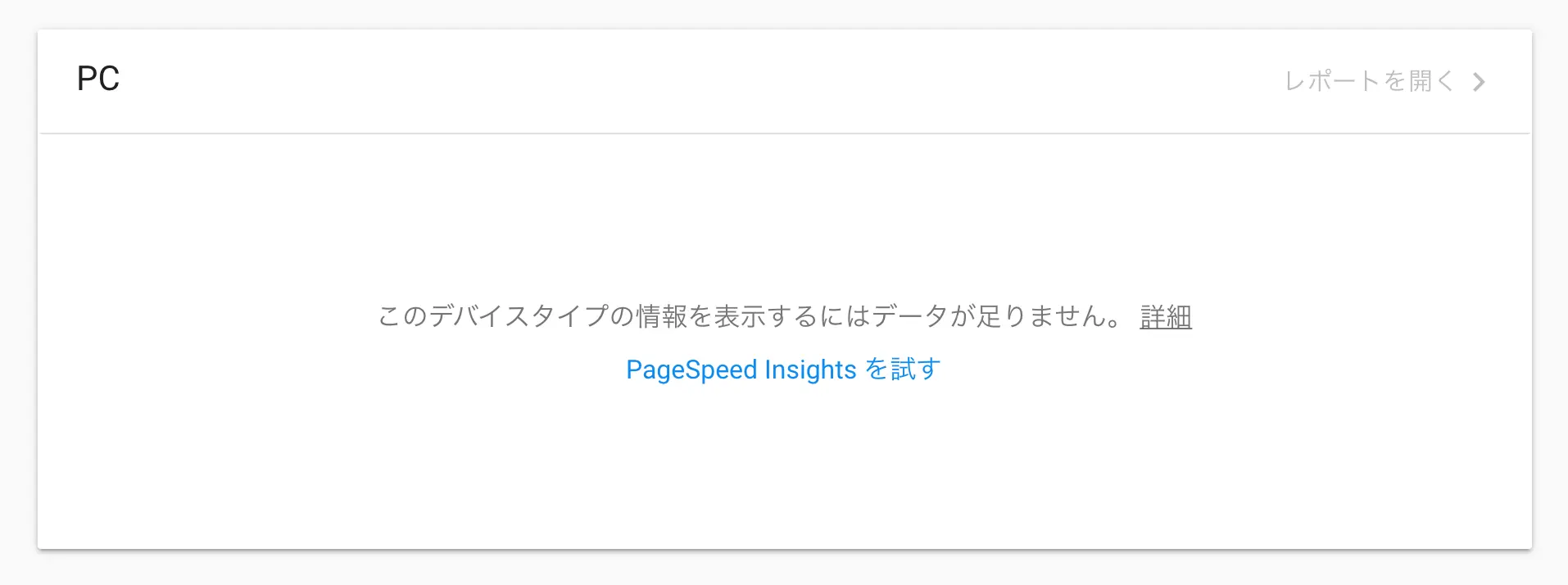
速度レポートは、実際にサイトを訪れたユーザーのデータを参照しています。その際、指標であるFirst Input Delay(FID)とFirst Contentful Paint(FCP)がどちらもしきい値に達していない場合は、レポートは表示されません。そのため、公開前サイトや公開から間もないブログ記事のように十分なアクセスが無い場合は、Google Search Consoleで速度レポートを確認することはできません。レポートが表示されない場合はPageSpeed Insightsでテストしましょう。
Googleサーチコンソールを利用してしっかりSEO対策をしましょう
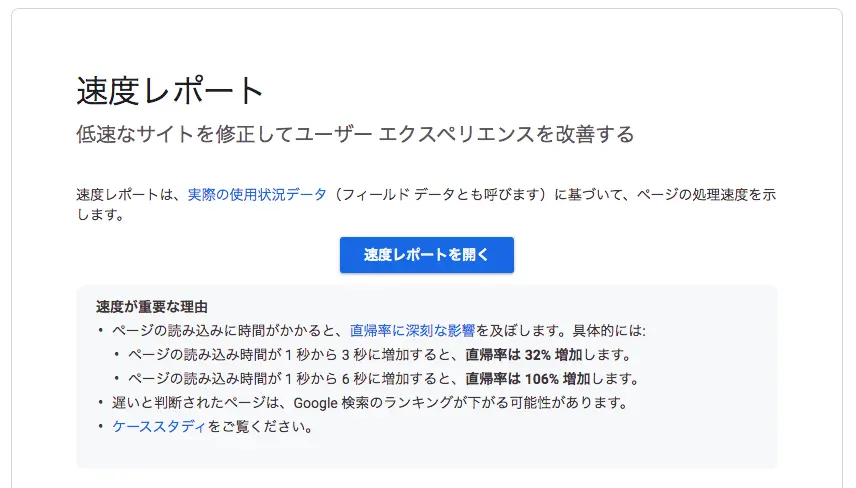
表示速度は直帰率に影響を及ぼしているという記載があります。また、2018年1月にGoogleはページの表示速度をモバイル検索に置けるランキング要素に使用することを発表しているので、SEOの面でも速度改善は必須です。
その他にも様々なサイトの問題点を検出してくれる便利なツールなので、しっかり活用していきましょう。
- 最新記事