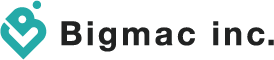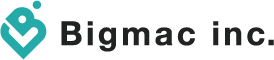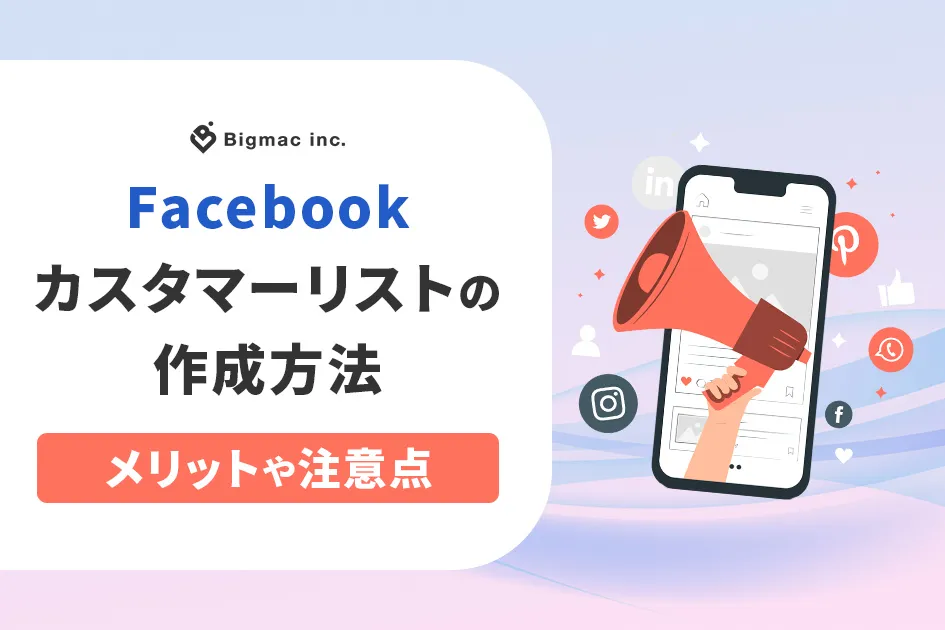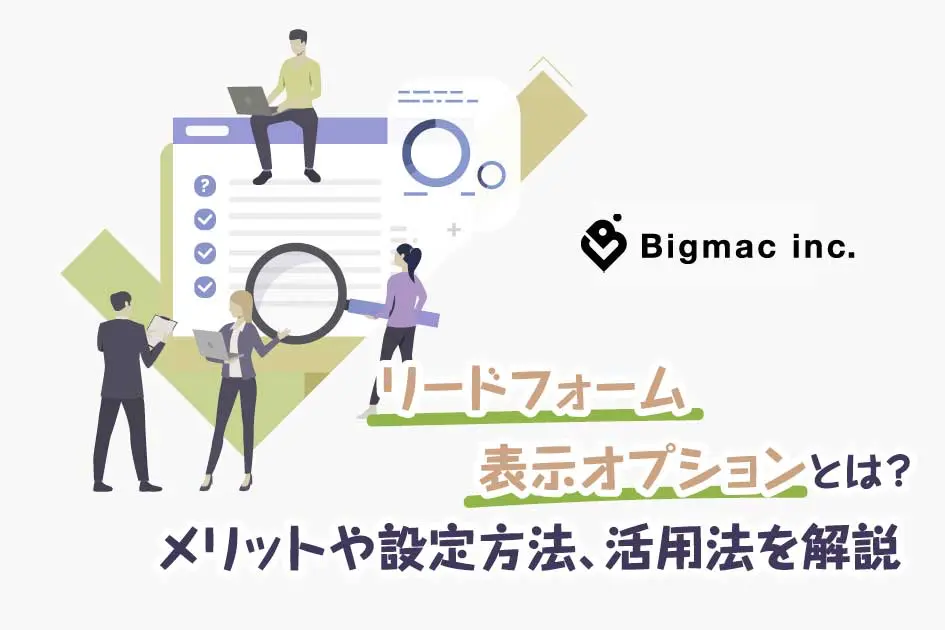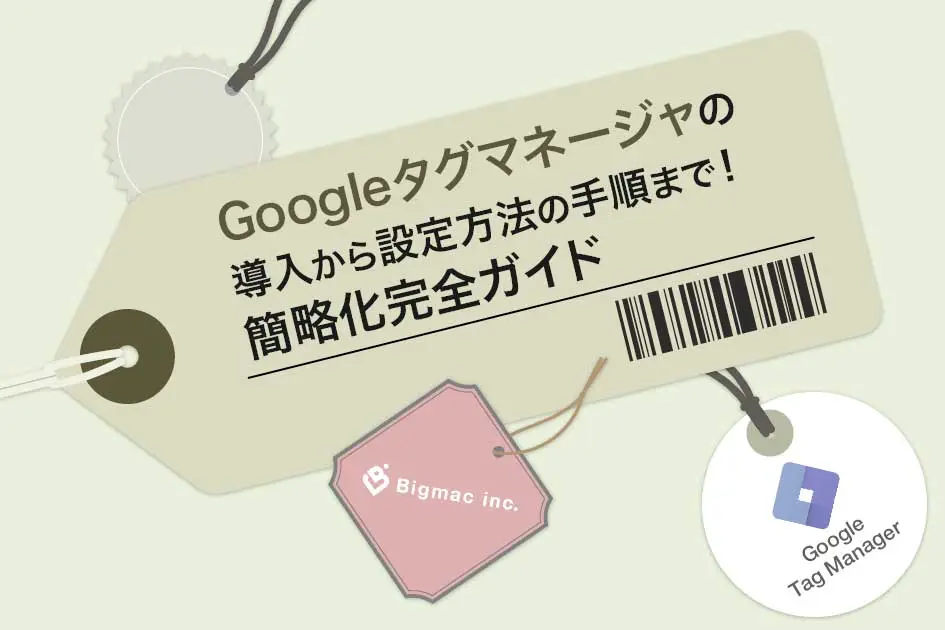
Webサイト管理者やマーケティングに関わる方は、Googleアナリティクスや広告の成果タグなど、複数の計測タグの管理に困っていませんか?複数のタグを一元管理できる、Googleタグマネージャの導入・設定方法をご紹介します。
目次
Googleタグマネージャとは
Googleタグマネージャとは、Google社が提供するタグ管理(タグマネジメント)ツールです。Googleタグマネージャは、Googleアカウントがあれば誰でも無料で使用することができます。
GoogleアナリティクスのトラッキングコードやGoogle AdWordsのタグはもちろん、Yahoo!のタグやFacebookのピクセルコードなども設定・管理することができます。
また、一度Googleタグマネージャをwebサイトに設置してしまえば、追加でタグの設置を行いたい時はサイト自体を触るのではなく、Googleタグマネージャの中にタグを追加することができます。サイト内へのタグの設置間違いや、いちいちサイト制作者など、外部へタグの設置依頼を行う必要が無いことが大きなメリットです。Googleタグマネージャと似たような管理ツールでは、Yahoo!タグマネージャーもあります。
最新情報をいち早くお届け!
無料会員登録していただくと、
会員限定の特別コンテンツ記事を最後まで
読むことができます!
その他、更新情報・イベント情報を
お届けいたします。
Googleタグマネージャの開設
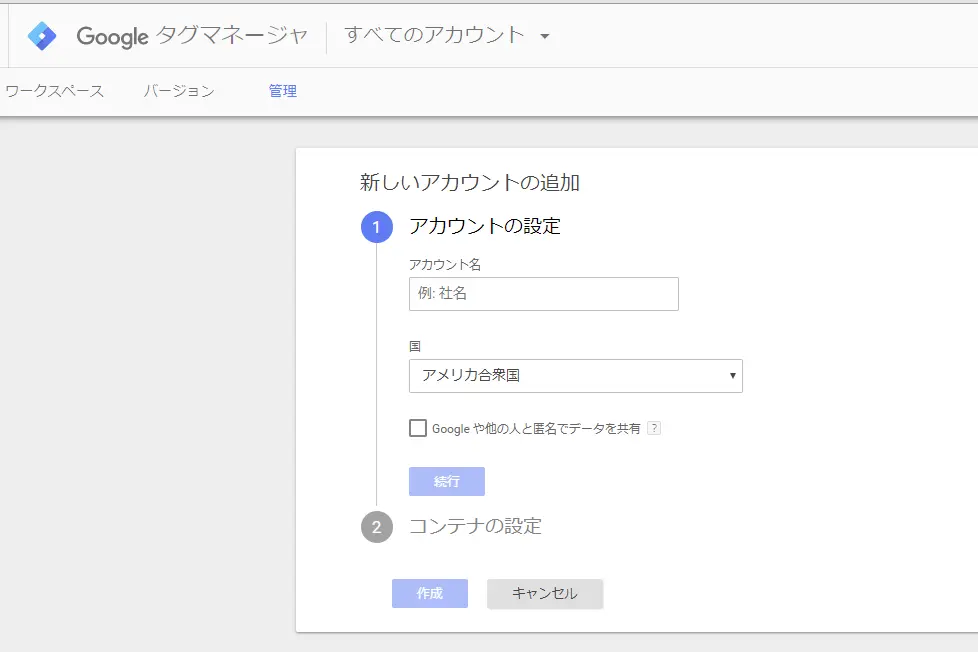
Googleタグマネージャ 公式でGoogleタグマネージャの登録を行います。新しいアカウントの追加というページで任意のアカウント名を登録します。

アカウント設定後、コンテナの設定画面にて、アカウントの設定と同様にコンテナにも任意の名前をつけ、コンテナの使用場所を選択してください。
webサイトの場合はウェブを選択します。Googleタグマネージャの開設は完了です!
Googleタグマネージャの導入方法
開設が完了したら次は導入です。
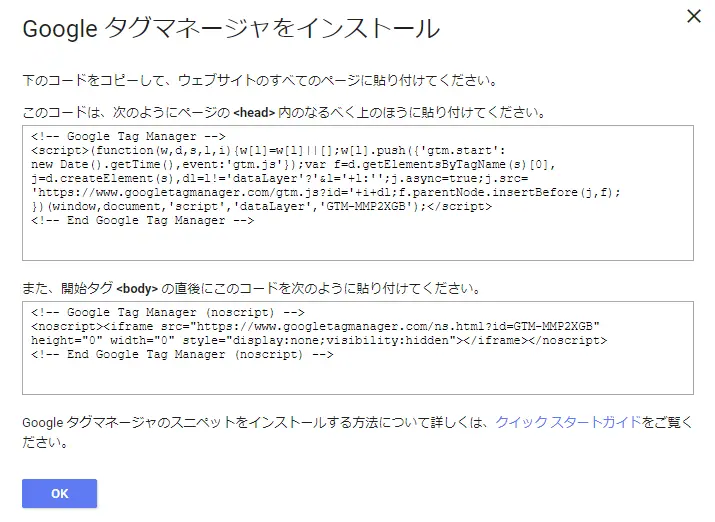
画像のようにタグマネージャのインストール手順にそってタグをサイト内のすべてのページの<head>タグ内と <body> タグ直後に設置しましょう。サイト制作者に依頼する際にも上記内容を伝えるとスムーズでしょう。設置が出来たら導入は完了です。
トリガーの登録(配信ルール)
開設完了後、次はタグの新規作成の設定になります。重要な部分は「タグ」と「トリガー」の項目です。
例として、特定のページにタグを配信したい場合、特定のページにタグを配信することを指定するルールを作る必要があります。
シチュエーションとして、広告を配信しており、サンクスページでコンバージョンタグを配信というパターンが多いので、設定の仕方を例に挙げ説明していきます。
まず、管理画面上で「トリガー」の新規作成をします。
まず、新規ボタンをクリックし新しいトリガーの設定をしていきます。
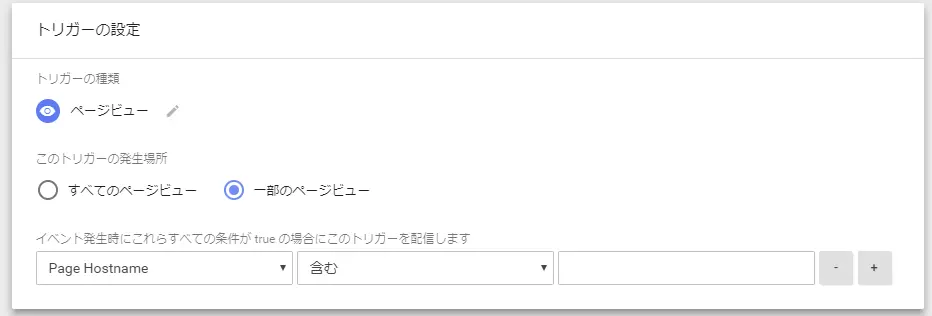
トリガーの種類はページビューを選び、トリガーの発生場所は一部のページビューを選択します。
URLを指定する使う変数は、主に下記の3つとなります。
- Page Hostname (ドメイン)
- Page Path (URLのパス)
- Page URL (ページURL)
Page URLの場合は
「http://www.○○○.com/contact/thanks.html」
Page Pathの場合は
「/thanks.html」
を指定することでタグ配信のためのトリガーの作成が完了します。
Googleタグマネージャへのタグの登録
Googleタグマネージャでは、Google関連のタグ(Google AdWordsやGoogle Analyticsなど)はテンプレートが存在します。他にも、Twitterなどの一部外部ツールのテンプレートも存在します。しかし、Yahoo!やFacebook関係のタグはテンプレートがないのでカスタムHTMLを選んでタグの登録する必要があります。テンプレートのあるものは指定の項目を入力をします。
AdWordsのコンバージョンタグの場合、コンバージョンID、コンバージョンラベルを入力することでタグの設定は完了します。コンバージョン値などを設定している場合はコンバージョン値の入力も必要となります。タグの登録後、トリガーの選択を行い、保存すればタグの登録は完了です。
プレビュー後にタグの公開
タグとトリガーの登録後はタグを公開するだけでタグの配信が行えます。しかし、正確にタグが動いているかは現段階ではわかりません。タグの動作を確認する場合、プレビューモードを使用することでタグが正確に動いているのかを確認することができます。タグの公開順番は、プレビュー ⇒ 公開 の流れにすると、ミスは少ないかと思います。
「Tags Fired On This Page」の欄に上がっているものが動作している配信タグです。
「Tags Not Fired On This Page」の欄に上がってるのが動作確認がとれないタグとなります。
「トリガー」が正確に発動していれば、タグの動作はプレビューモードで確認することができますが、タグの動作確認が取れなかった場合は、「トリガー」の設定を見直す必要があります。プレビューモードでタグの動作確認が取れた事を確認してから、公開ボタンを押しコンテナの公開を行いましょう。
タグのバージョン管理
作業しているうちにタグに何らかの不具合が発生した場合も、Googleタグマネージャはバージョンごとに管理されているため、すぐに不具合発生前の状態のコンテナ(タグ設定)へ戻すことが出来ます。各バージョン管理はGoogleタグマネージャ側が自動で行います。
Googleタグマネージャ- 応用編-
特定のページへの配信設定以外にも、クリックの測定や、特定のページやボタンが読み込まれたときにタグの配信を行う設定も可能です。いくつか例を紹介していきます。
Google アナリティクスの設定
サイトの改善・アクセス解析など、様々な場面で使用されるアナリティクスもGoogleタグマネージャで管理することが出来ます。Googleタグマネージャを使用することで、サイトにトラッキングコードを埋め込む必要がなく、Googleタグマネージャのコンテナ内にトラッキングIDを入れるだけですぐに設定が可能です。
広告コンバージョンタグの設定
アドワーズの場合はテンプレートがあり、コンバージョンIDとコンバージョンラベルを入力するだけでタグの設定が行えます。Yahooの場合、カスタムHTMLというテンプレートを使用することでタグの設定を行うことが可能です。
リマーケティングタグの設定
アドワーズの場合はテンプレートが存在するため、コンテナ内でコンバージョンIDを入力するだけで設定が可能です。Yahooもコンバージョンタグと同様にカスタムHTMLでタグの設定を行うことが可能です。
FacebookのピクセルタグもカスタムHTMLで設定できるため、テンプレートのないタグは、基本カスタムHTMLで対応する認識で良いです。
一番簡単な設定は「Click URL」となります。「Click URL」は特定のページのURLのリンクをクリックされた際に配信されます。
「http://www.○○○.com/contact/1234.html」をクリックしたさいにタグが配信される設定を行うことでクリック数を計測することが可能となります。サイト内HTMLソースにidが設定してある場合は「Click ID」でタグの設定を行うと良いでしょう。
他、Google Analyticsのイベントトラッキングもタグマネージャ内のテンプレートを使って測定することが可能です。
Googleタグマネージャの導入メリット・デメリット
Googleタグマネージャを導入するメリット・デメリットはどのようなものがあるでしょうか?
メリット
- タグマネージャの管理画面でタグを一元管理できる
- Webページの読み込み速度が速くなる
今まで個別にソース内へ設置してきたHTMLタグを、タグマネージャの管理画面から一元で管理できるようになること、変更作業が用意になる以外にも、複数あったHTMLタグがGoogleタグマネージャのコード1つになるため、複数のタグを設置していた場合、サイトの読み込み速度が速くなる可能性があります。
サイトの読み込み速度はユーザーにストレスを与え、ページ離脱や、SEOにも関係するため導入をお勧めします。
デメリット
- 対応していないタグがある
- 移行に手間がかかる
タグが一元管理でき便利なのですが、一部対応していないタグも存在します。
新規でタグマネージャを導入・設定する場合は何の問題もありませんが、タグマネージャを移行する場合は移行に時間がかかります。タグの設定が多い程、移行には時間がかかるため、余裕をもって作業すると良いでしょう。
一度使えば手放せなくなる!
Googleタグマネージャを一度利用すれば、便利で手放せなくなるはず!導入と設定方法さえマスターすれば、いろいろな箇所をトラッキングできるので運用自体も面白いものになります。ぜひ活用してみてください。
- 最新記事