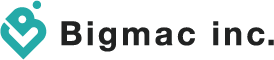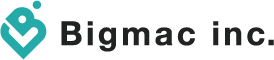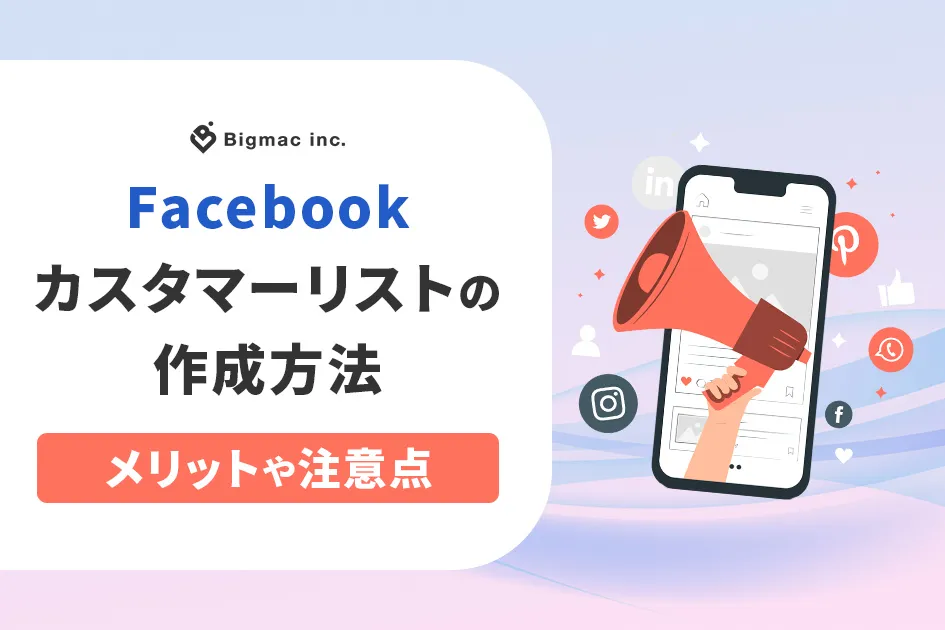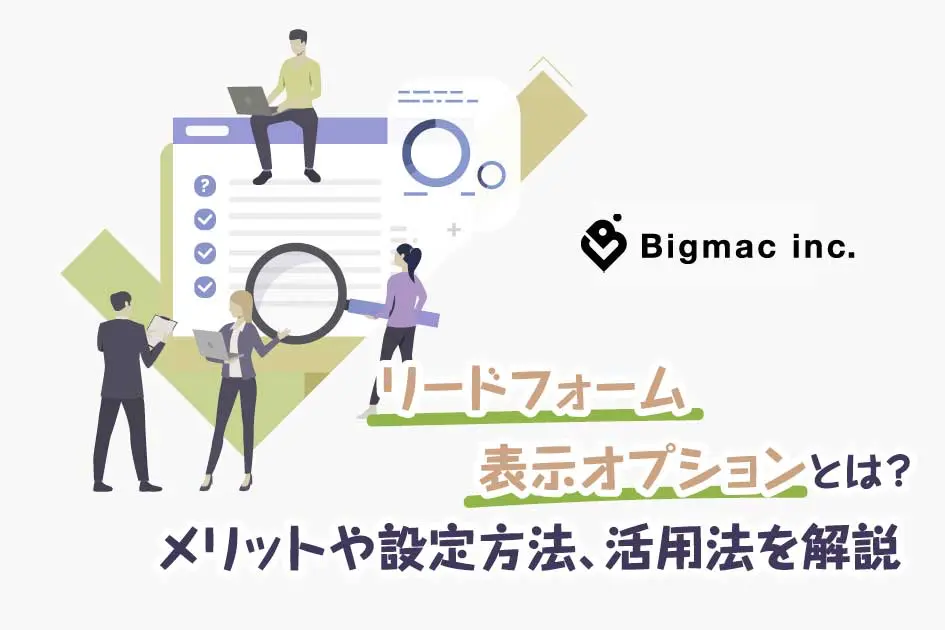サイトのアクセス解析を行う過程で外すことのできないのが、タグの設置・設定です。
一つのサイトに設置するタグの数が多ければ多いほど、管理も大変になっていくのですが、Googleタグマネージャーを使用することによって、管理がとても楽になります。
そこで本記事では、googleタグマネージャーを用いて、アクセス解析ツールのGoogleアナリティクス、ネット広告出稿媒体のgoogleアドワーズとyahoo!プロモーション広告に、基本タグを設置する方法をご紹介します。
目次
googleタグマネージャーとは
まず初めに、googleタグマネジャーとはどのようなものなのかを理解しておく必要があります。簡単に言うと、複数のタグを一元管理できるツールです。といっても初めての方は中々イメージがつかないと思います。
イメージとしては上図のような感じでしょうか。この様々なタグが入っているgoogleタグマネージャーという箱をWebページのHTML内に記述するだけで、入っているタグも全て一括で管理することができます。通常ですと、目標到達ページを計測したい場合にはそのページに各出稿媒体のコンバージョンタグを入れるなどとページ毎に入れるタグを変更しなければなりません。
しかしこのgoogleタグマネージャーは、このタグ一つをサイト内のすべてのページに入れておくだけで良いという優れものです。
そんな優れたタグの一元化ツールですが、若干特殊なツールですので初めて導入される方は何がどうなっているのかを理解するのに苦しむかと思います。では、そんな悩みの解決に向けて導入から初期設定までの超基本的な流れを見ていきましょう。
googleタグマネージャーの導入
まず初めに、googleタグマネージャーを導入するためにはgoogleアカウントを持っていないといけないので、アカウントの取得を済ませましょう。googleアカウントでgoogleタグマネージャーにログインした後は、管理画面左上から「アカウント」を作成しましょう。アカウント名には企業名や会社名を入れると良いでしょう。
その次は「コンテナ」を作成します。コンテナとは実際にタグ管理する箱のようなものです。このコンテナ毎に固有のコードが発行されますので、Webサイトの名前やURLを入力しておきましょう。最後にコンテナを使用する場所を選びます。一般的なサイトに埋め込む場合は「ウェブ」で大丈夫です。
アカウント作成の例を挙げると、A´という会社があり、その会社が運営しているサイトがA,B,Cと三つあるのなら、
アカウント名はA´
コンテナ1はA
コンテナ2はB
コンテナ3はC
こんな感じになりますね。
アカウント開設後は管理する画面に入ってみましょう。画面内上部の「ワークスペース」から実際の作業を行います。
googleタグマネージャーの設定
さて、アカウント開設した次は実際に設定に入っていきます。googleアナリティクス、googleアドワーズ、yahoo!プロモーション広告の三つに分けて見ていきます。
googleアナリティクス編
まずはアクセス解析を行うために必要なgoogleアナリティクスのタグを設定します。
ワークスペース左側の「タグ」という項目を選択すると、開設直後なので、まだ一つもタグが無い状態です。「新規」と書かれている赤いタブをクリックすると、名前、タグの設定、トリガーを設定する画面が開きます。名前には自分が分かりやすい名前を入力しましょう。
次にタグの設定をクリックすると、右側にタグタイプを選択する欄がでてきます。今回のタグはgoogleアナリティクスタグなので、一番上の「ユニバーサルアナリティクス」を選択します。選択後はまず、トラッキングIDを入力するのですが、これはgoogleアナリティクスのプロパティ設定から確認ができるので、それを入力します。UA-XXXXXXXXXで表記されているコードですね。トラッキングタイプはデフォルト設定の「ページビュー」で問題ありません。
タグの設定の後は、トリガーを設定します。トリガーとはこのタグを発動させる条件を決めるもので、今回の場合はサイト全体を計測したいので、デフォルトで設定されている「All Pages」を配信トリガーとします。
上図のような感じでgoogleアナリティクスにおける設定は以上なので、最後に保存をクリックしましょう。
googleアドワーズ編
次はgoogleアドワーズのタグを設定します。アドワーズのタグは二種類あり、設定方法も異なります。まずはユーザーリストを蓄積するためのタグを設定します。いわゆるリマーケティングタグと呼ばれるものです。新規タグをクリックし、タグの設定のタグタイプ選択で「AdWwordsリマーケティング」を選択します。
すると「コンバージョンID」を記入する欄がありますので、リマーケティングタグに記載されているid=以下の数字を入力します。
あとは配信トリガーをデフォルトのAll Pageで設定し、保存で完了です。下図のようになっているでしょうか。
次はコンバージョンタグの設定ですが、今回はタグタイプ選択で「adwords コンバージョントラッキング」を選択します。複数項目が出てくるのですが、コンバージョンIDとコンバージョンラベルの二つを入力します。コンバージョンラベルにはlabel=以下の数字・文字を含むコードを入力しましょう。
さて、さきほどのトリガー設定では、All Pageを選択しましたが、今回は異なります。コンバージョントラッキングの意はユーザーが目標ページを閲覧した場合に発動させたいので、トリガーの設定をそれに合わせる必要があります。トリガー選択から新しいトリガーを追加します。タグと同様にトリガーの名前を付けて、トリガーのタイプはページビュー、トリガーの発生場所は一部のページビューを選択します。
最後に重要なのが、どのタイミングでタグを発動させるかの設定です。今回はサイトの目標ページURLをwww.example.com/contact/doneとしましょう。
設定方法は複数パターンあるのですが、Page URL、含む、contact/doneと3項目設定した後に、トリガーを保存し、先ほどのタグのトリガーとして設定すれば完了です。
トリガー設定完了画面
タグ設定完了画面
yahoo!プロモ―ション広告編
yahoo!プロモーション広告の場合も流れはgoogleアドワーズとほとんど一緒なのですが、異なる部分としては、タグタイプの選択にyahoo!が無いということです。ですので、yahoo!の場合は「カスタムHTML」というタグタイプを選択します。
カスタムHTMLではyahoo!プロモーション広告の管理画面で表示されるリマーケティングタグ、コンバージョンタグをそのままコピーして貼り付けます。そして、「document.writeをサポートする」にチェックを入れます。あとはgoogleアドワーズと同様に、リマーケティングならトリガーをAll Pageに、コンバージョンタグなら先ほど作成したトリガーを紐づけます。
これで保存をすれば完了です。
googleタグマネージャーをサイトに設置する
ここまではgoogleタグマネージャー内での設定でしたが、次はこの大元となるタグをサイトに設置していきます。
ワークスペース右上にコンテナ毎のコードが表示されているので、それをクリックしてタグを表示させます。するとコードが二種類表示されるので、画面の指示通り、内と内にタグを設置します。推奨はそれぞれの直下に設置するのが望ましいですが、サイトの構成上どうしてもやむを得ない場合は直下でなくてもかまいません。
また、以前はこのコードは一種類でしたが、仕様変更により、現在では2種類となっています。
プレビューとデバックで検証する方法
さて、実はこれで終わりではありません。実際にタグが正常に稼働しているのかを、確認する作業が残っています。画面右上の「公開」より「プレビューとデバック」を行います。コードを埋め込んだサイトにアクセスします。するとページ下部に現在のページで稼働しているタグの一覧が出てきますので、発動してほしいタグが動いているのを確認できれば大丈夫です。
「Tags Fired On This Page:」の部分に表示されているタグがそのページで発動しているタグになります。リマーケティングのタグやgoogleアナリティクスのタグなど、基本的にAll pageで発動させるタグはこの項目で確認ができれば良いです。
「Tags Not Fired On This Page:」の部分がそのページで発動していないタグを表しています。コンバージョンタグなど特定のページで発動するタグは発動していないのが正しくなります。このプレビューモードでタグの発動を確認できれば、最後にワークスペース右上の「公開」を絶対に行いましょう。この作業を行わないとタグが正常に反応しませんので気を付けて下さい。
まとめ
複数のタグを一元管理できるこのgoogleタグマネージャー。一見複雑に見えますが、基本的な設定であれば、簡単に行うことができます。
また、今回はプレビューモードを活用してのタグの設置確認を行いましたが、googleアナリティクスならば、リアルタイムでの確認を、各媒体のコンバージョンタグならば実際にテストメールを送信するなどしての確認を行った方が、より設定に確信が持てるでしょう。
- 最新記事