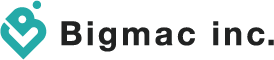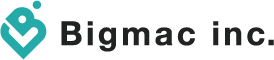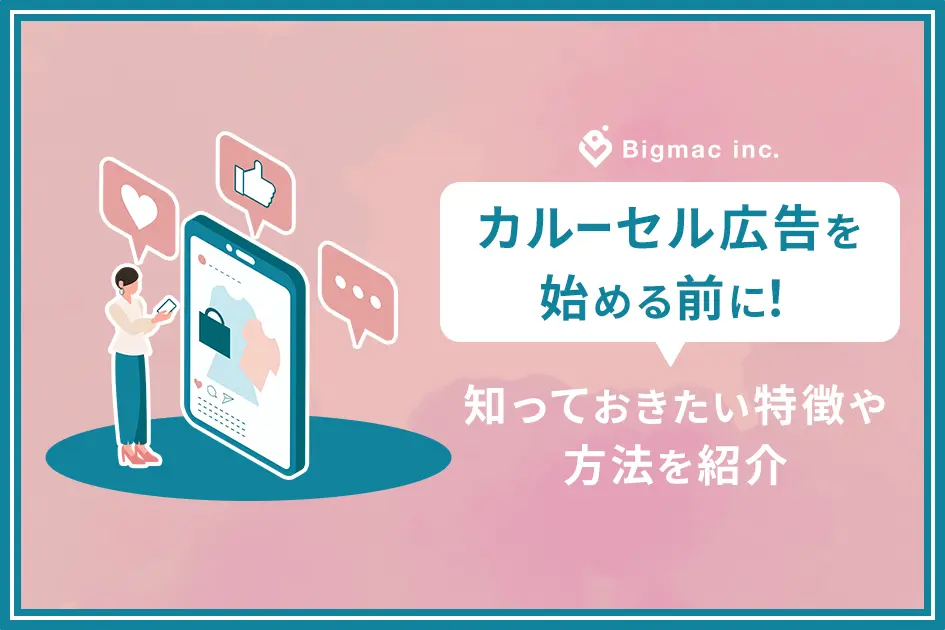コンテンツの作成や広告を運用している方なら、「キーワードプランナー」というツールを一度は聞いたことがあるかもしれません。ですが名前は知っていても、活用方法や詳しい使い方を知らない人もいるのではないでしょうか?
本記事ではキーワードプランナーの利用方法や使い方を分かりやすく解説します。
キーワードプランナーとは?

キーワードプランナーとは、Google広告を出稿する際にキーワードを探ったり、検索ボリュームなどを詳しく調べたりするためのツールです。
無料で使えるGoogle公式ツール
キーワードプランナーはGoogle広告内に用意されているツールのひとつで、Google広告に登録するだけで誰でも無料で利用できます。キーワード選定はもちろん、関連キーワードの抽出や広告を掲載するための月間検索数(検索ボリューム)や入札単価を調べることができます。
ただし、Google広告で出稿していないアカウントに関しては、おおまかな数値しか確認できない制限があるため、Google 広告で広告の出稿をするつもりはないがキーワードプランナーは使いたいという場合は注意しましょう。
マーケティングでの活用方法
リスティング広告を出稿する際、新しいキーワードを追加する場合に、キーワード収集の一つとして活用できます。
リスティング広告で新しく広告を出稿する場合、どのようなキーワードで出稿すれば良いか、すぐには思いつかない方が多いと思います。
そこで「新しいキーワードを見つける」で自分のサイトのURLや出稿を考えているサイトのURLを指定します。するとキーワード候補が抽出されます。関連キーワードが思いつかない場合は個別ページや競合他社のサイトを入れてみると新しいキーワードの候補が出てくるかもしれません。
また「検索のボリュームと予測のデータを確認する」はリスティング広告の配信シミュレーションの作成に役立てることが可能です。Google広告に出稿したいキーワードを入力すると広告を出稿した際の広告の表示回数、クリック数、クリック率、費用、平均クリック単価(推奨入札単価)などの詳しい見込み数値(予測データ)が簡単にわかります。
そこで抽出したキーワードの上限クリック単価を整えることで、各キーワードの「表示回数」「費用」「クリック数」をシミュレーションができます。更にコンバージョン率を指定することも可能な為、最終的な費用対効果を推算することも可能です。
データを元に、競合が少ないあまり知られていないようなキーワードを見つけて広告施策に有効活用していきましょう。
上記については後ほど詳しく解説します。
SEO対策での活用方法
SEO目的の使い方では、「キーワード選定」が主な用途となってきます。検索ボリュームの大きさだけでなく、キーワードの競合性やユーザーの需要などを考えてキーワードを選定することが重要になります。
一般的に単キーワードの検索は検索ボリュームが多く、「ビッグキーワード」とも呼ばれています。ビッグキーワードは検索ボリュームが豊富だからこそ、競合性が高くユーザーのアクションに繋がりにくい傾向にあります。
一方検索ボリュームが少なく、複数後の組み合わせからなるキーワードのことを「ロングテールキーワード」と言います。このロングテールキーワードは検索ボリュームがないものの、その分ユーザーが抱えている悩みや検索意図が明確なため、商品購入や問い合わせなど何らかの行動につながりやすい場合があります。
そのキーワードの競合性やユーザーニーズなど様々な要素を考慮し、コンテンツ作成や記事執筆などのSEO対策に役立ててください。
キーワードプランナー導入方法

では実際にキーワードプランナーを使用していく為にはどうすれば良いのでしょうか?キーワードプランナーを使うにはいくつかの手順を踏む必要があります。初期設定や始め方を知って、キーワードプランナーを上手に使いこなしましょう。
キーワードプランナー導入の流れは以下の通りです。
①Google広告アカウントの登録
まず、Google広告のアカウントを作成します。キーワードプランナーはGoogle広告内で提供されているツールである為、広告を配信しない場合でもアカウントの設定は必要になります。下記の手順に沿って設定を行いましょう。
まずGoogle広告の公式サイトを開き、「ログイン」もしくは「キーワードプランナーに移動」をクリックします。
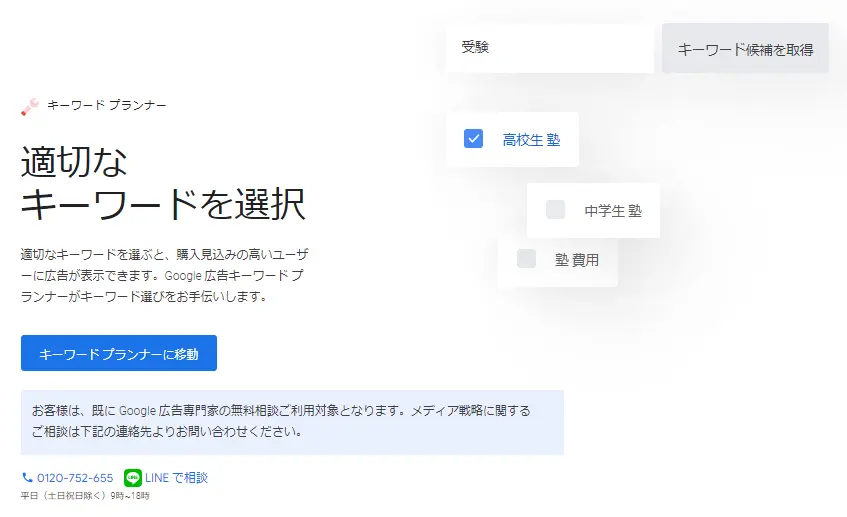
Googleアカウントを持っていない場合は、Google広告のアカウントを作成する前にGoogleアカウントの登録を別途行う必要があります。Googleのホーム画面に移動し、右上にある「ログイン」ボタンを押してください。その後設定画面が表示されるので手順に従って登録手続きを行ってください。
②広告を設定する
ログインに成功すると、広告キャンペーンを作成する為の入力項目が表示されます。
1.「広告の主な目標」を選択
キーワードプランナーだけを利用する場合は、設定した広告キャンペーンを使うわけではないので、仮の内容を入力しましょう。広告を配信する場合は、自分の目的に合わせた目標を選択してください。
2.「お店やサービスの名前を入力」
自分のWebサイトやブログの名前を入力します。次にWebサイトのURLを聞かれるので、URLを入力し、「次へ」ボタンをクリックしてください。
3.効果測定
ここでは、効果計測を行う「Googleアナリティクス」との連携を求められますが、「今回はスキップ」をクリックで大丈夫です。 ただし、実際に広告を配信するならしっかりと設定をしておきましょう。
4.広告の作成
次に、広告を作成するというページに移ります。広告の作成のページでは初期設定でフォーマットが提供されています。キーワードプランナーだけが目当てであれば、初期設定で用意されているフォーマットで問題ありません。そのままの設定で進みましょう。
5.キーワードのテーマを設定
キーワードのテーマを設定というページでも広告を出稿しない場合は次に進んで問題ありません。ただし、実際に広告を配信するならしっかりと設定をしておきましょう。
6.広告を適切な地域に表示
特に入力の必要はないため、「次へ」をクリックしてください。
7.広告の予算を設定
広告を配信しなければ料金は発生しませんが、万が一配信してしまった時のために念のため低めの金額を設定しましょう。「予算を自分で入力」という項目があるので、そちらを選んで最小金額に設定を行います。
8.お支払い情報の設定
お支払い情報の確認ページでは、お客様情報の入力・クレジットカード情報の入力・利用規約への同意の確認があります。アカウントの種類は「ビジネス」「個人」と2種類ありますので、該当する方を選んでください。
お客様情報・クレジットカード情報を入力し利用規約を確認したら、利用規約に同意のチェックボックスを選択して次に進みましょう。
キャンペーン情報の確認をしたら「次へ」を押します。最後に入力項目を確かめ、問題がなければ「送信」をクリックしましょう。
9.広告の配信停止設定
設定は完了しましたがキーワードプランナーを使うことが目当ての場合は、広告の配信を停止する必要があります。
まず「キャンペーンを確認」をクリックしてください。キャンペーンを確認すると、先ほど作成した広告の情報が表示されます。さらに「コンバージョン トラッキングを設定して、広告の掲載結果を明確に把握しましょう」の画面に移るので「今回はスキップ」をクリックしてください。
Google広告の設定画面上部にある「有効」のボタンを押して「キャンペーンを一時停止する」をクリックします。
ステータスが「一時停止」に変わっているのを確認出来たら設定完了になります。
③キーワードプランナーにアクセスする
広告の設定が完了したら早速キーワードプランナーを使ってみましょう。
Google広告の設定直後は簡易版である「スマートモード」になっています。こちらの設定ではキーワードプランナーは使えないので「エキスパートモード」に切り替える必要があります。
右上の「設定」で「エキスパートモードに切り替える」をクリックしましょう。エキスパートモードに切り替えると右上の「ツールと設定」というボタン(スパナのアイコン)がありますので、クリックして「キーワードプランナー」を選択してください。
以上の設定を行うとキーワードプランナーが使えるようになります。
キーワードプランナーの使い方
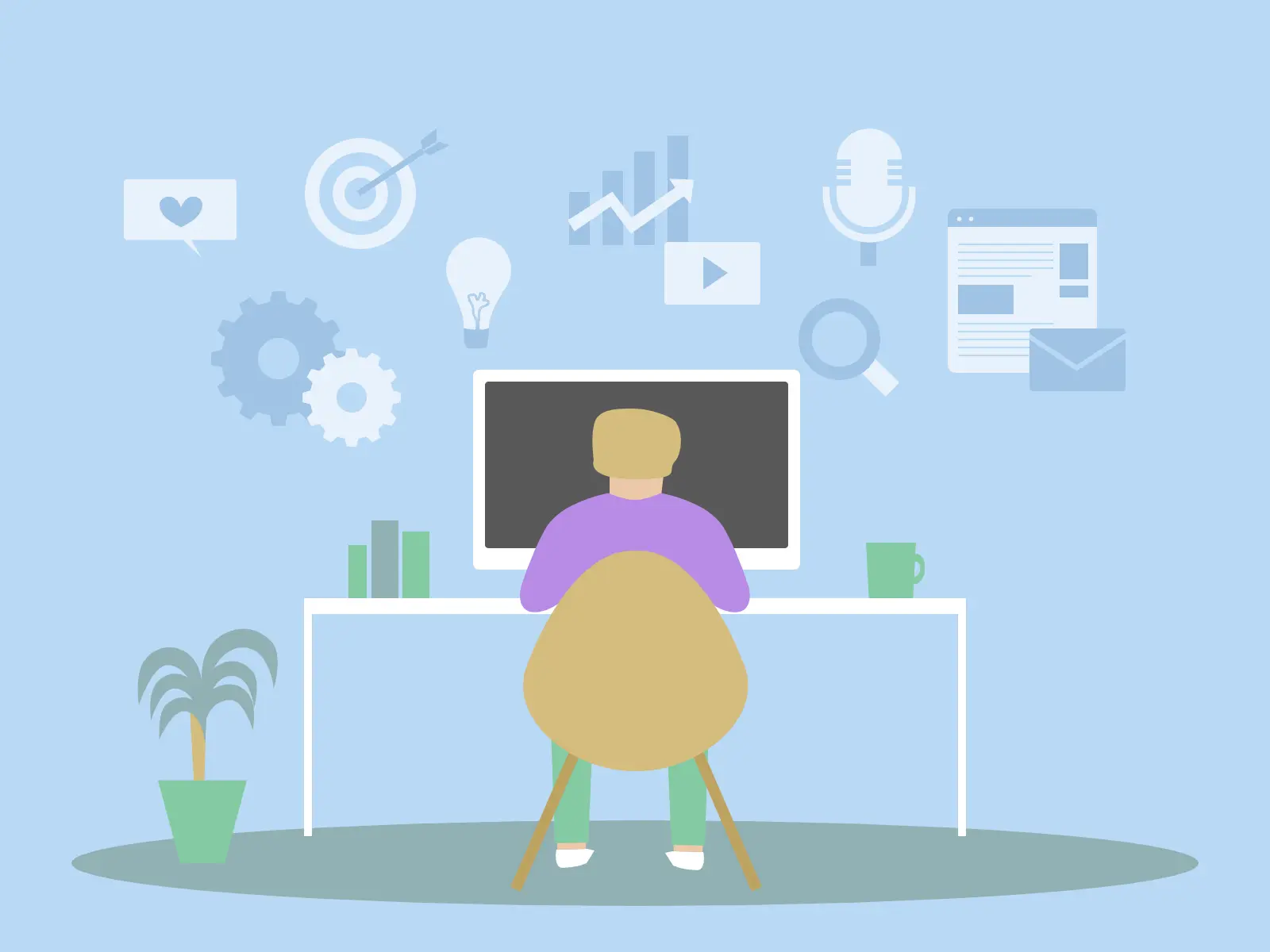
キーワードプランナーには2つの機能があり、「新しいキーワードを見つける」と「検索ボリュームと予測データを確認する」というものがあります。
それぞれの使い方を解説していきます。
効果的な新しいキーワードを見つける
「新しいキーワードを見つける」の機能を使うことで、調べたいキーワードに関連したキーワード候補が確認できたり、検索ボリュームや競合性、入札単価を確認できたりします。リスティング広告だけでなくSEO対策にも有効です。
この「新しいキーワードを見つける」では2つのやり方があります。
①「キーワードから開始する」
自分のWebサイトやサービスに関連のあるキーワードを入力してください。複数のキーワードを同時入力できるので、検索結果で上位表示を狙いたいキーワードを入れてみましょう。試しにここでは「キーワードプランナー」と入力してみます。
入力「結果を表示」をクリックすると以下のように表示されます。
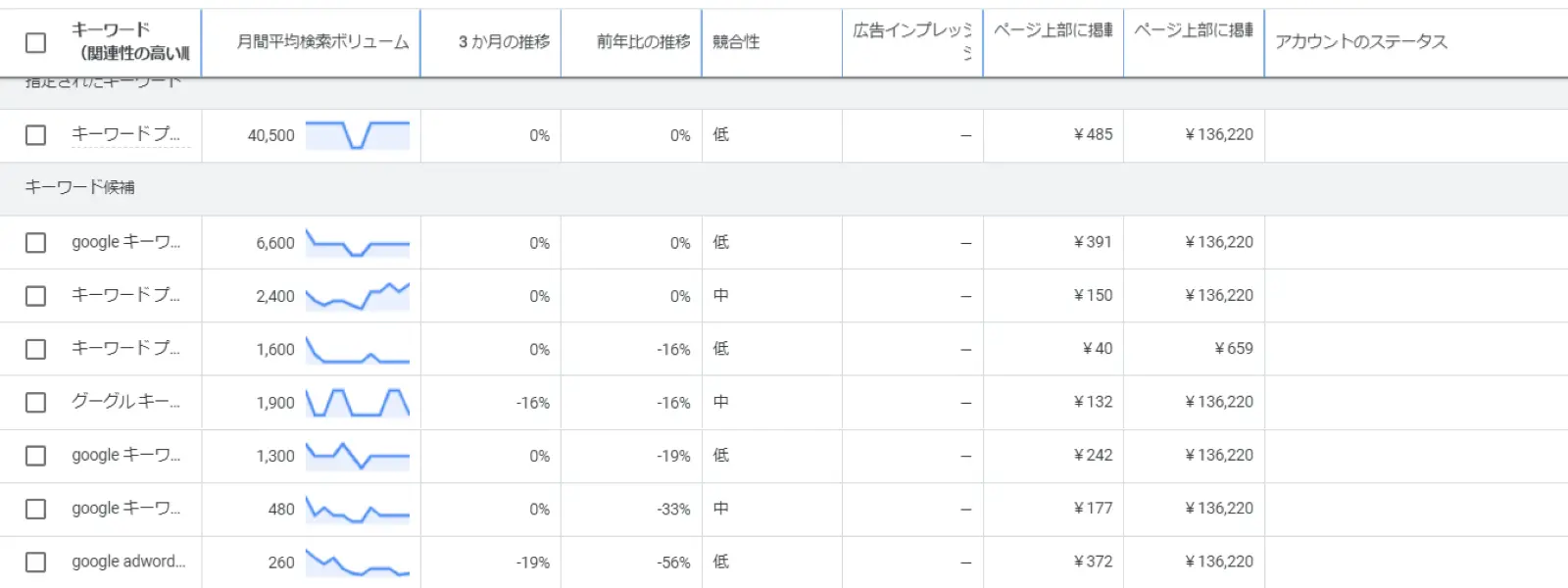
検索されたキーワードから関連性の高いキーワード候補が出てきました。
取得されたキーワードから効果的なキーワードを選ぶために見るべき指標は「月間平均検索ボリューム」「関連性」「競合性」「入札単価」になります。
月間検索数や関連キーワードが分かれば、どのキーワードで上位化が狙えるか、どれだけのアクセスが集まるかという目安になります。
検索ボリュームが大きく、競合性が高いキーワードを確認し、人気のキーワードを見つけて、キーワードの選定に役立ててみてください。
②「ウェブサイトから開始する」
キーワードを入力せずに特定のURLを入力し、競合サイトで取得しているキーワードや検索ボリュームの確認ができます。
URLのサイト全体を対象とするのか、それともページのみを対象とするのかを決めてキーワードを確認することもできます。結果を表示するとサイトに関連するキーワードや検索ボリュームの詳細が表示されます。競合は獲得しているが、自社や自身のサイトで獲得出来ていないキーワードを見つけ、コンテンツ作成やSEO対策に活かしていってください。
検索のボリュームと予測のデータを確認する
「検索のボリュームと予測のデータを確認する」では、指定したキーワードで広告を出稿した場合の予測データを確認できます。実際に広告を出稿した際にどれくらいの効果が得られるか、おおよその予算などもシミュレーションすることができるので、主にGoogleのリスティング広告の運用ツールとして使用します。
Google広告に出稿したい自分のサービスや商品等に関連するキーワードを入力して「開始する」をクリックしましょう。直接入力する方法もありますが、コピー&ペーストしたり、ファイルをダウンロードしたりすることもできます。
検索結果画面では「新しいキーワードを見つける」と同様、競合性や月間平均検索ボリュームなどがわかります。さらに、画面左側のメニューバーにある「予測」を選ぶと、広告を出稿した際の「クリック数」「表示回数」「費用」「クリック率」「平均クリック単価」の予測データが表示されます。また、キーワードのマッチタイプも変更できます。
さらに、除外キーワードを設定したり、過去の指標を確認したりすることもできます。Google広告の配信パフォーマンスを推しはかるツールとしても便利なので、有効に活用していきましょう。
キーワードプランナーのおすすめ機能
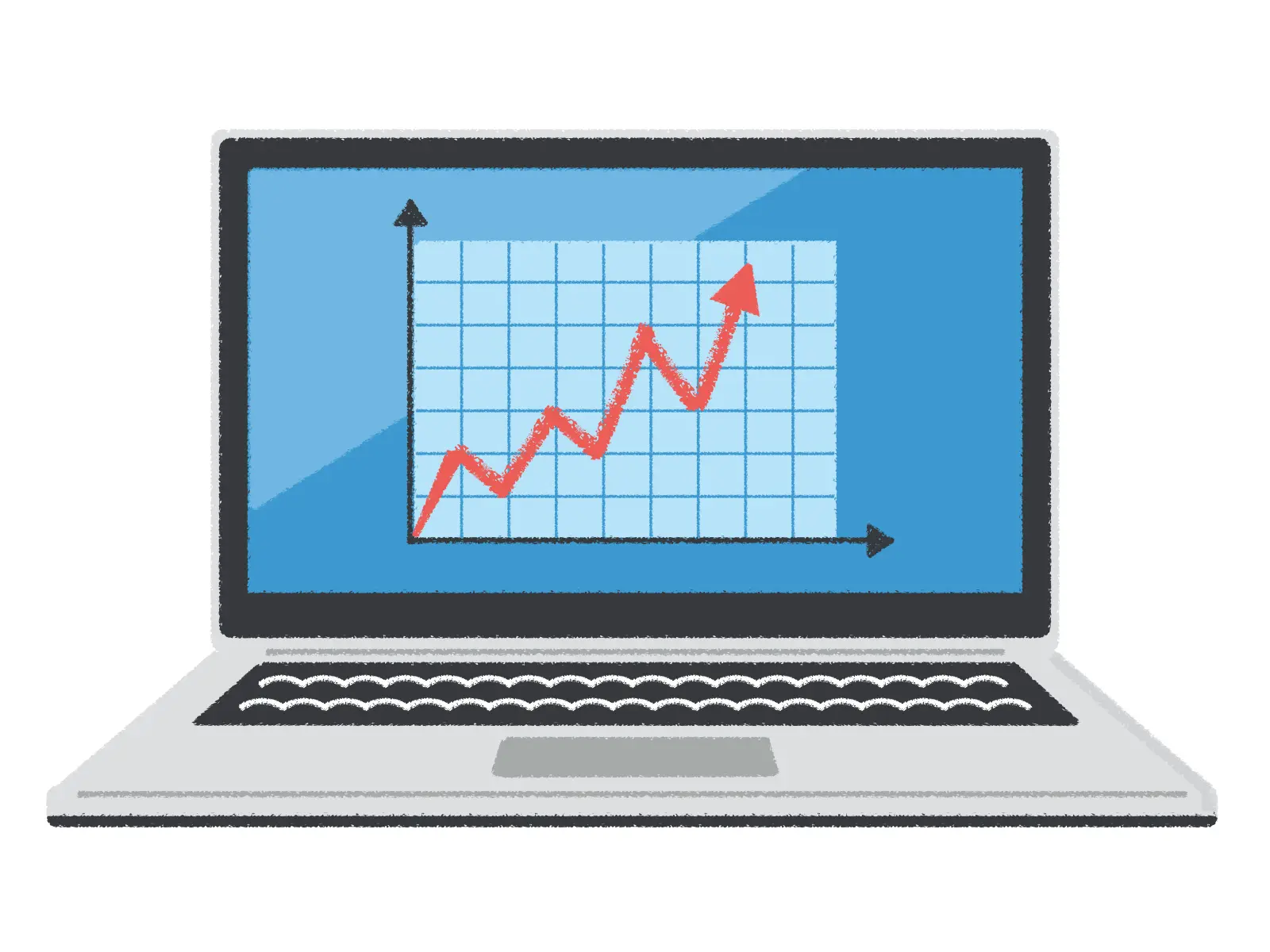
SEO目的やリスティング広告で便利なツールのキーワードプランナーですが、他にもおすすめの便利な機能があります。
キーワードリストの作成
キーワードプランナーで抽出したキーワードは、右上の「⇩キーワード情報をダウンロード」をクリックするとCSVファイル、もしくはGoogleスプレッドシートでダウンロードできます。
リストを保存しておくと、わざわざキーワードプランナーを表示しなくてもキーワード選定ができます。キーワードリストを上手に活用し、効果的なキーワードを選定しましょう。
地域・言語・期間の絞り込み
検索結果画面の上部にあるボタンより「地域」「言語」「検索ネットワーク」「期間」の設定を変更することができます。
「地域の変更」では国だけでなく都市単位で指定することが出来ます。特定の国や地域のみの情報を取得したい場合に有効です。検索結果画面上部にある「日本」の部分を選択すると特定したい国や地域を設定できます。
「言語の変更」では、特定の言語に特化した情報を得たい場合に有効です。英語や中国語など日本語以外の様々な言語に変更可能です。
「期間の変更」では時期や季節が限定される検索キーワードの検索傾向を把握するのに効果的です。カレンダー機能が搭載されており、過去5年分の期間を調べることができます。
「検索ネットワークの変更」では、特定の掲載先に絞り込んだキーワード候補が確認できます。「Google」か「Googleと検索パートナー」のどちらかを決めて絞り込むことができます。検索パートナーとはGoogle以外のサイト(YouTubeやlivedoorなど)です。Google以外でのネットワークを調査したい場合に有効です。
表示項目の変更
表示項目の設定を切り替えることで必要な情報だけに絞って表示することができます。「表示項目」をクリックして該当項目にチェックマークを付けるだけで表示結果を絞り込むことができます。
変更できる項目は「月間平均検索ボリューム・競合性・広告インプレッション シェア・「ページ上部掲載の入札単価(低額帯)」「ページ上部掲載の入札単価(高額帯)」「アカウントのステータス」「オーガニック検索のインプレッション シェア」「オーガニック検索の平均掲載順位」です。必要な情報だけをピックアップし、検索結果を表示させましょう。
キーワードプランナーについてまとめ
今回はSEO対策やGoogle広告に出稿する際に便利なキーワードプランナーの使い方や機能について解説しました。
効率よく集客するにはキーワード調査はとても重要になります。上手にキーワードプランナーを使い、コンテンツ作成やリスティング広告に役立てていってください。
- 最新記事