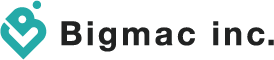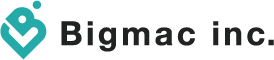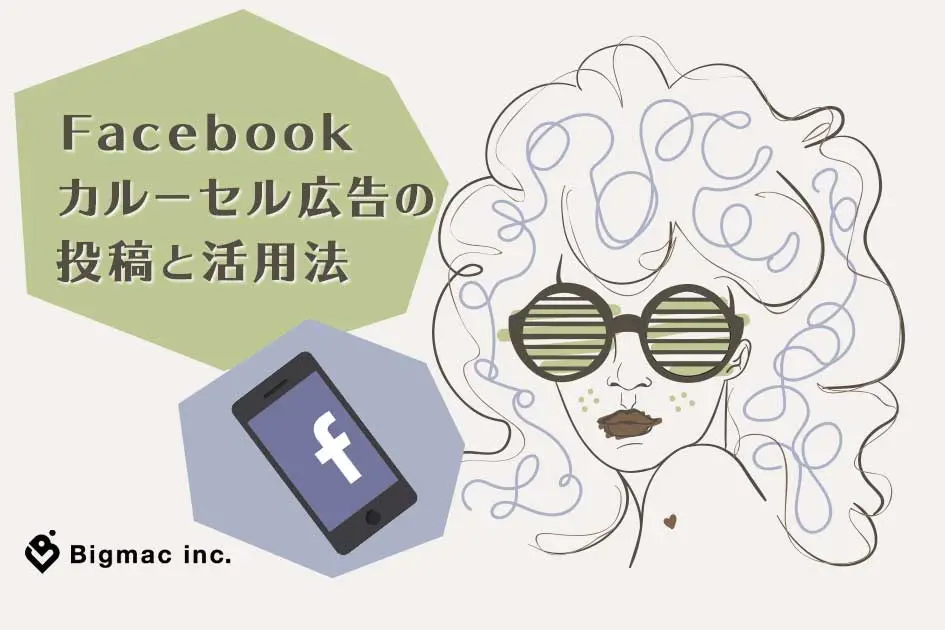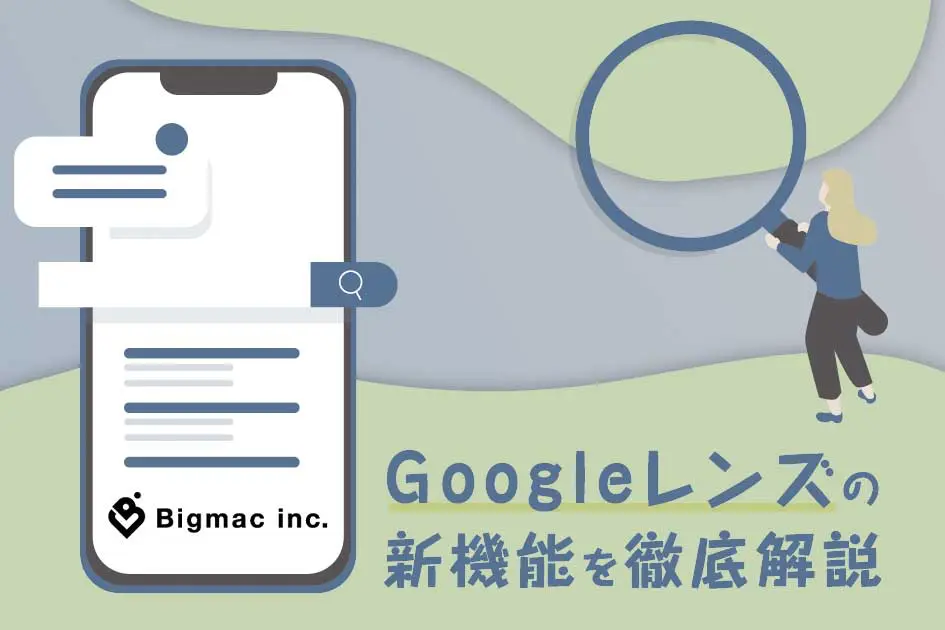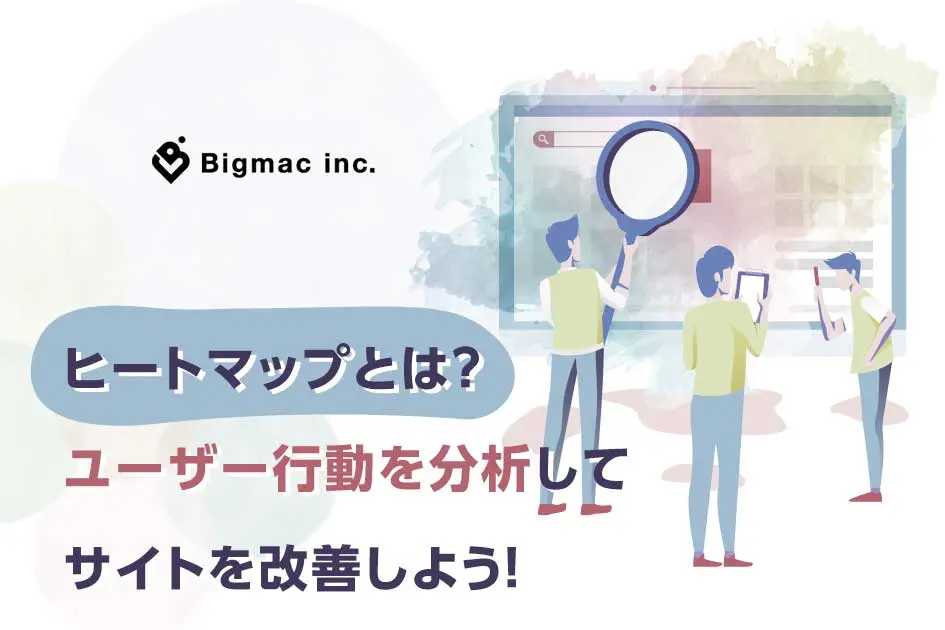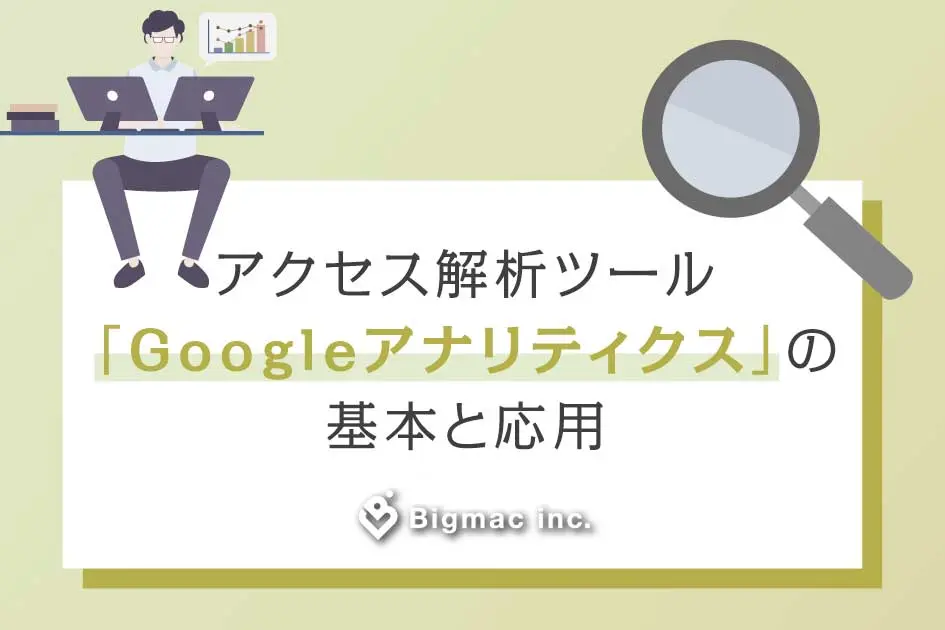今回の記事ではFacebookピクセルの基礎的な使い方や、設定でできること、設定方法について分かりやすくご紹介いたします。Facebook広告をもっとうまく活用したいといった方は是非、今記事を読んで活用してみてください。
目次
Facebookピクセルとは?

Facebookピクセルは、Facebook広告の飛ばし先に設定したサイトやブログ内にコードを設置することでWebサイト上でのユーザーの行動を把握したり、宣伝の効果を測定したりすることのできるいわゆるトラッキングコードのことです。
現在、Facebook広告を使用してリード広告などを出している方も多いと思います。Facebookピクセルを活用すれば、広告の効果を測定したり、分析できるためのFacebook広告の設定がきちんとできているか再確認できたりして、改善に役立てることができます。
ただし、Apple社がリリースした「iOS14」によって、計測に一部影響が出ております。
詳しくは以下の記事をご覧ください。
iOS14アップデートによるWeb広告への影響を徹底解説
Facebookピクセルの機能

Facebookピクセルの機能は、主に3つあります。
①広告が狙いどおりの利用者に表示されているかを確認できる
新しい潜在顧客を見つけたり、ウェブサイトで特定のページにアクセスしたユーザーや期待されるアクションを起こしたユーザーに広告を配信することができます。
②販売の促進
Facebookピクセルを使用することで、リターゲティングをする際のオーディエンスリストの作成や、Facebook広告のコンバージョン最適化機能を選択できるようになります。
また、自動入札機能をONに選択すると、広告の目的に合ったアクション(商品の購入など)を実行する可能性が高いユーザーに広告を配信できます。
③広告の効果を測定
コンバージョンとなる場所にカスタムコンバージョンを作成することで、ユーザーが広告を見たときのアクションを測定することできるので、広告の効果について詳しく理解できます。
Facebookピクセルの設置方法

それでは、Facebookピクセルの設置方法について見ていきましょう。
Facebookピクセルコードを発行するためにまずは、自分のFacebookビジネスマネージャーからデータソースを開き、「ピクセル設定」画面に行きます。Facebookビジネスマネージャーを登録していない場合は、アカウントが必要となります。

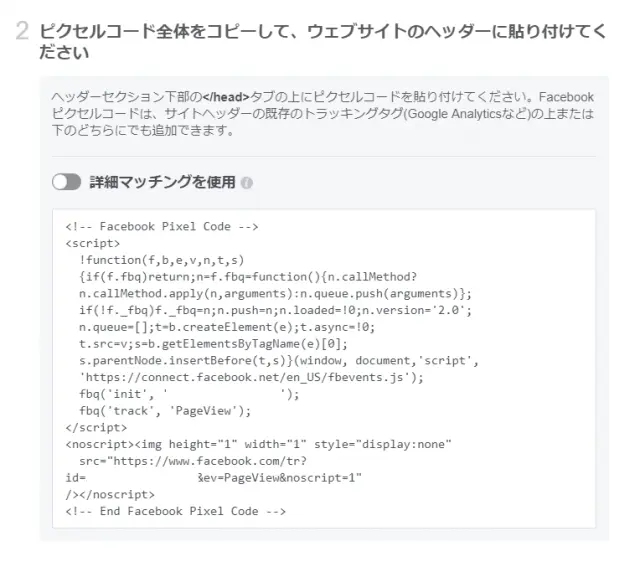
発行したコードをウェブサイトに設置します。どこにでも設置できるわけではなく、設置する場所として、ヘッダーセクションの末尾にあるhead終了タグのすぐ上の場所に、ベースコードを設置する必要があります。大抵は、カスタムコンバージョンで問題なくコンバージョン測定ができますが、稀に測定がうまくできない場合があります。
そうした場合は、標準イベントコードを使用すると解決できます。
標準イベントコードとは、Facebookが用意してくれたコードで、全部で9個あります。それぞれ9個の標準イベントコードをコンバージョンの目的によって使い分ける必要があります。
しかし、標準イベントコードでもコンバージョン測定できるのを理解しておくと、うまくレポートが取れない場合などでも、標準イベントコードでコンバージョンの数値を取るといった選択肢を取れるため、理解しておくと便利です。
次は、サイトでどんな行動をしたときにコンバージョンになるのかを設定するためにコンバージョンタグを発行します。Facebookの最適化機能を選択できるようにするために必要になるので設定をしましょう。まずは、イベントマネージャを開き、「カスタムコンバージョンを作成」を開きます。
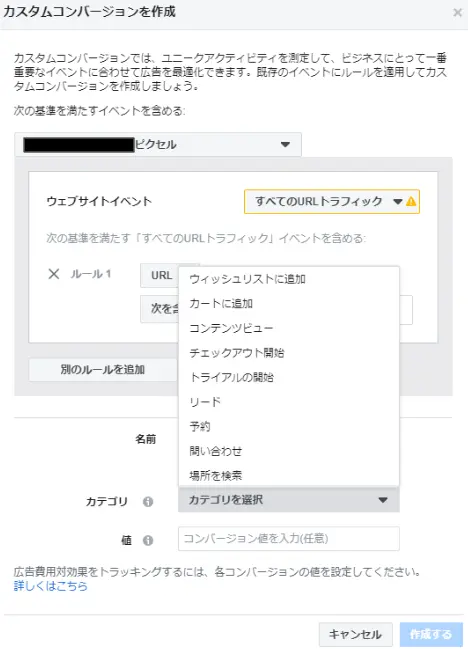
URLや名前を記入した後に、コンバージョンポイントになる箇所を、好きなカテゴリから選択します。そして発行したイベントコードをコピーし、サイト内のページに貼り付けます。
サイトに貼り付ける際には、ページ読み込みイベントの場合とインラインアクションイベントの場合によって貼り付ける場所が異なるため、下記のポイントを守って貼り付けて下さい。
・ページ読み込みイベントの場合
コードはページのヘッダーセクションの末尾に挿入します。ほとんどのウェブサイトでは、<body>開始タグの直後に設置すればOKです。
・インラインアクションイベントの場合
設定するアクション(ボタンなど)の近くにあるスクリプトセクションで、開始タグと終了タグの間にイベントコードを設置します。
・GTMで設置する場合
GTM(Googleタグマネージャー)を活用すれば、直接ソースコードに記述してもいいのですが、設置タグを一括管理しやすくラクなので、多くの担当者にGTMはオススメです。
①GTMを開き、ワークスペースのタグタブから新規作成
②タグの名前を設定し、タグタイプ詳細から「カスタムHTML」を選択
③ピクセルタグを貼り付け、トリガーに「All Pages」を選択し、保存

検証して問題なくページ内で発火していることが確認できたら、ピクセルコードの設置は完了です。
GTMの導入や設定方法が分からない方は、以下の記事を参照ください。
Googleタグマネージャの導入から設定方法の手順まで!簡略化完全ガイド
Facebookピクセルがうまく機能しているか確認するには
次は実際にコンバージョンタグが設定できているか確認しましょう。コンバージョンタグが設定できているかを確認する方法が2つあります。
1つ目は、Facebookの管理画面から確認する方法です。万が一、設置場所を間違えているなどの問題があった場合、コンバージョン計測が上手くできないなど、正しくデータが反映されないため、必ず確認するようにしましょう。
確認画面を開き『イベントマネージャ』をクリックします、ウェブサイトで自分の設定した通りにできているかを確認します。ステータスが『アクティブ』になっていれば成功です。
反映まで数時間単位でタイムラグがあるため、焦らず待ちましょう。

Google Chromeの拡張機能であるFacebook Pixel Helperを使います。
Facebook Pixel Helperは、正常にピクセルが機能しているかを確認するためのツールです。使用するにはGoogleで『Facebook Pixel Helper』と入力して検索し、Chromeプラグインからインストールします。計測したいサイトを開き、画像の緑のアイコンを開くと、ウェブサイトにFacebookピクセルが設置されているか、エラーの有無、ピクセルで収集中の情報を確認できます。

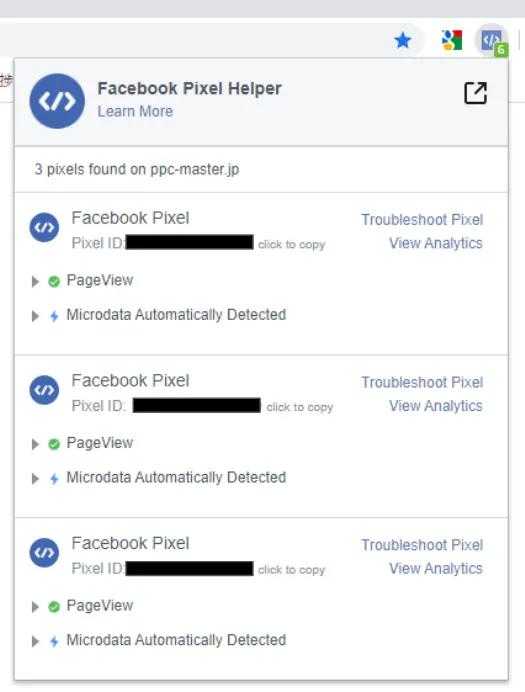
なるべくFacebookピクセルの確認するときは、どちらか片方を選択して確認するのではなく、管理画面とFacebook Pixel Helperの両方を使って確認し、抜け漏れの無いようにしましょう。
Facebookピクセルを活用しよう

今回の記事では、Facebookピクセルの基本的な部分からコンバージョンを計測する方法までを説明しました。Facebook広告は、集客イベントや求人など様々な用途に活用できます。Facebookピクセルをうまく活用することで、広告の改善を見込めますので、是非活用してみてください。
- 最新記事