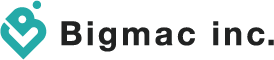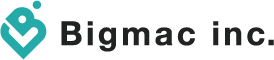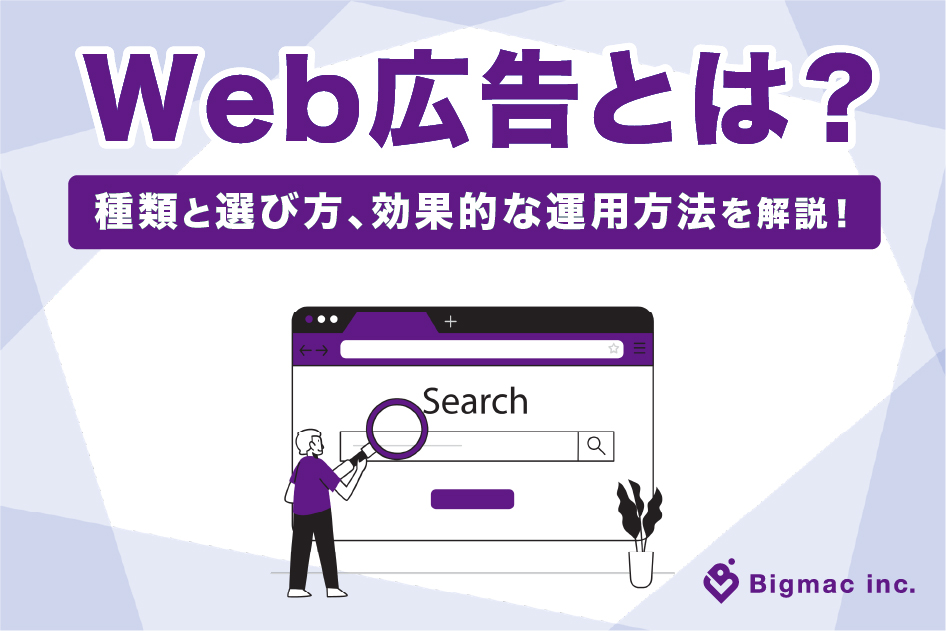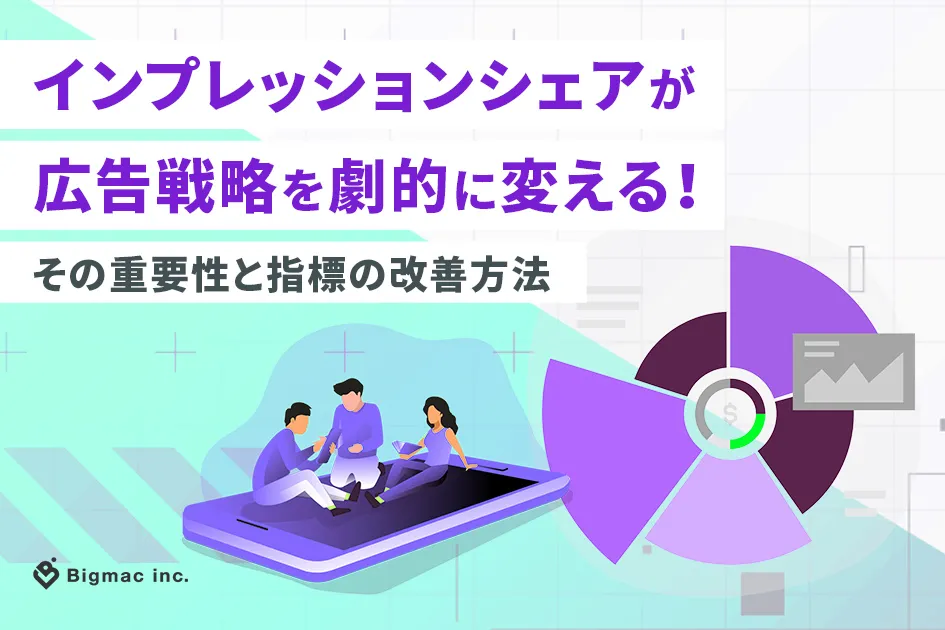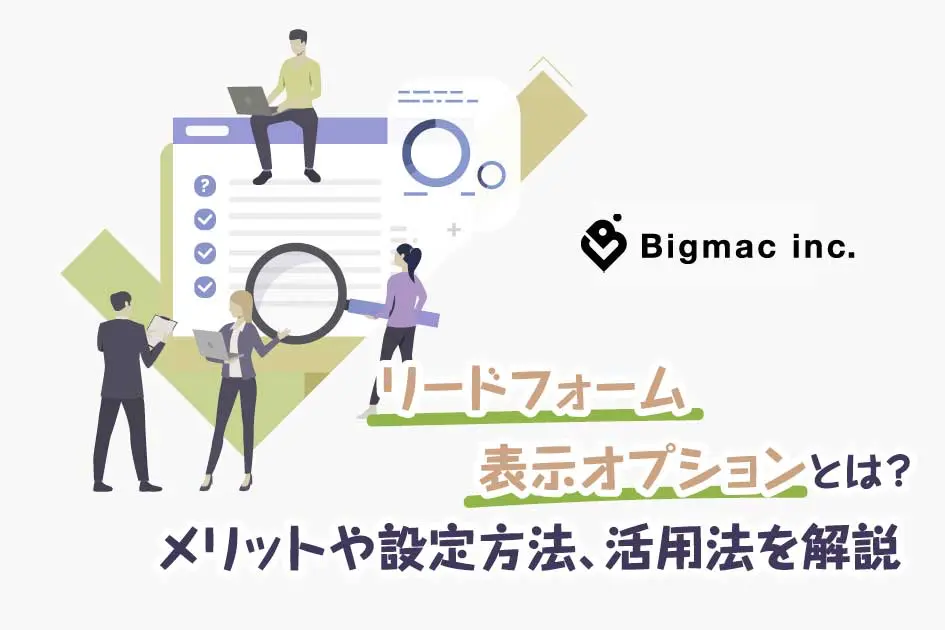
2019年10月、Googleの検索広告に新たな広告表示オプションである「リードフォーム表示オプション」が追加されました。この記事では、リードフォーム表示オプションのメリットや設定方法、活用方法などを解説していきます。
目次
リードフォーム表示オプションとは

リードフォーム表示オプションは、Google 広告の新たな広告表示オプションの機能のひとつです。検索広告の広告文の下に情報を入力できるフォームを表示して、ユーザーは必要な情報を記載できます。申し込みフォームとして活用することで、Webサイトへ遷移せずとも、すぐに「お問い合わせ」や「資料のダウンロード」ができます。素早く情報を提供することは集客に繋がります。
Googleアカウントを所有していて、連絡先情報を登録しているユーザーの場合、そのアカウントでログインしているかぎり、1回タップするだけでフォームに情報を入力できます。
最新情報をいち早くお届け!
無料会員登録していただくと、
会員限定の特別コンテンツ記事を最後まで
読むことができます!
その他、更新情報・イベント情報を
お届けいたします。
リードフォーム表示オプションのメリット

この表示オプションを利用する3つのメリットをご紹介します。
1)お問い合わせまでに至るまでの導線が短い
リードフォーム表示オプションは、広告に表示されるオプションをクリックするとフォームが表示されます。表示されたフォームは、入力してそのまま送信できます。
例えばユーザーが「とりあえず気になるから資料請求をしたい」と考えている場合、「1.サイトを訪問する」「2.フォーム画面に移動する」「3.必要な項目を入力して送信する」といった3つのステップを踏む必要があります。
一方、リードフォーム表示オプションであれば、サイトを訪れる必要もなく、「3.必要な項目を入力して送信する」という1つのステップだけで作業が完了します。つまり、導線がとても短くなりユーザーの手間が省けます。
2)Googleを利用しているユーザーに効果的
リードフォーム表示オプションは、Googleを利用しているユーザーに効果的です。Googleにログインしている状態だと、表示されたフォームに自動でメールアドレス等が入力される仕様のため、フォーム入力の手間がかかりません。特に、スマートフォンやタブレットでメールアドレスの入力が短縮されるとなると、打ち間違いやパソコン以上の手間を、リードフォーム表示オプションで解消できます。
3)リード情報を集めることができる
リードフォーム表示オプションは、フォームの送信を完了したユーザーのリード情報を集めることができます。リードの情報を活用して、集客につなげましょう。
上記のようにリードフォーム表示オプションはユーザーが情報を入力する手間を大幅に短縮し、集客に繋げやすい機能です。簡単にフォームが出せることを活用して、見積りをとったり、セミナーの申し込みをしたりできます。また、リードフォームで集めた情報を活用し、新たな戦略を立てることもできます。
リードフォーム表示オプションの設定方法

リードフォーム表示オプションは、Google 広告の管理画面から設定できます。設定方法を解説していきます。
①Google 広告にログインします。
② [広告と広告表示オプション] を選択し、ページ上部にある [広告表示オプション] を選択します。
③+ボタンをクリックし、[リードフォーム表示オプション] を選択します。
![③+ボタンをクリックし、[リードフォーム表示オプション] を選択します。](http://big-mac.co.jp/wp-content/uploads/2020/01/e6f7673595bb6c2e88af5f02d04c2254.webp)
④初めてリードフォーム表示オプション作成する場合、[リードフォーム表示オプション] を選択すると、利用規約が表示されます。内容を確認し、同意しましょう。
⑤新しいリードフォーム表示オプションを利用するキャンペーンを選択します。
⑥[行動を促すフレーズ]、[表示オプション テキスト]部分には、フレーズやテキストを入力して広告表示オプションを作成します。
[行動を促すフレーズ]は、下記の項目から選択できます。
・見積もりを希望
・申し込む
・お問い合わせ
・登録
・ダウンロード
・今すぐ予約
・特典を入手
![⑥[行動を促すフレーズ]、[表示オプション テキスト]部分には、フレーズやテキストを入力して広告表示オプションを作成します。
[行動を促すフレーズ]は、下記の項目から選択できます。](http://big-mac.co.jp/wp-content/uploads/2020/01/9fcadfeef29235f1f3cc8a41dd91b53f.webp)
⑦リードフォームを作成します。
下記項目を入力しフォームを作成していきます。
・広告見出し
・ビジネスの名前
・説明文
ユーザーに要求する情報を選択し、プライバシーポリシーのURLを記入します。
背景画像を設定したらフォームの作成完了です。(画像サイズは1200×628px推奨)
⑧フォーム送信後メッセージを作成します。メッセージ作成の詳細は後ほど解説します。
⑩[保存] をクリックして設定を保存します。
フォーム送信後メッセージの作成

ユーザーがフォームを送信した後に、任意のメッセージを表示することもできます。
・[説明]部分は、半角200文字(全角100文字)以内で入力します。
・[行動を促すフレーズ部分]は、目的に合わせて設定できる項目です。
下記のフレーズを選択できます。
なし (ボタンを表示しない)
ウェブサイトにアクセス
ダウンロード
・[行動を促すフレーズのURL]は、[行動を促すフレーズ]で「ウェブサイトにアクセス」か「ダウンロード」を選択した場合に、遷移させたいURLを設定します。
上記を入力した後に、保存すればメッセージ作成の設定は完了です。一度作成したリードフォームは修正できません。修正したい場合は、はじめから作成し直す必要があるので注意しましょう。
リード情報をダウンロードする方法

リードフォームから獲得したリード情報は、CSV形式のファイルでダウンロードできます。
ダウンロードする方法は、まずGoogle広告の管理画面より「広告表示オプション」タブを選択します。広告表示オプションの種類で、リードフォーム表示オプションを選び、広告表示オプション部分に表示される「リードをダウンロード」を選択すると利用できます。
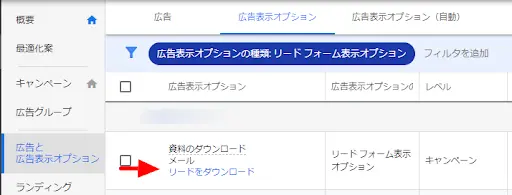
ただし、収集したデータには保存期間があります。保存期間は30日間のみなので、定期的にダウンロードするようにしましょう。
リードフォーム表示オプションを活用して問い合わせにつなげよう
Webサイトに直接訪問しなくても、資料のダウンロードや見積もりなどができるのは、すぐに行動したいユーザーにとっては非常に便利です。申し込みフォームで獲得したリード情報を活用することもできるので、この機能の使い方を覚えて有効に利用しましょう。
こちらではFacebookのリード広告について詳しく解説しています。興味のある方はぜひどうぞ。
- 最新記事